Kaip ištrinti arba paslėpti naujausią pokalbių istoriją „Microsoft Teams“?

Sužinokite, kaip pašalinti arba paslėpti „Microsoft Teams“ pranešimus ir pokalbių istoriją.
Visada pravartu išbandyti savo technologiją prieš organizuojant virtualų susitikimą ar renginį. Garso ir vaizdo sklaidos kanalų testavimas naudojant „Zoom“ yra paprastas. Zoom taip pat suteikia prieigą prie bandomųjų susitikimų. Net jei nesate šeimininkas, galbūt norėsite išbandyti „Zoom“ prieš suplanuotą „Zoom“ susitikimą. Yra keletas būdų, kaip išbandyti priartinimą.
Prisijungimas prie mastelio keitimo bandymo susitikimo
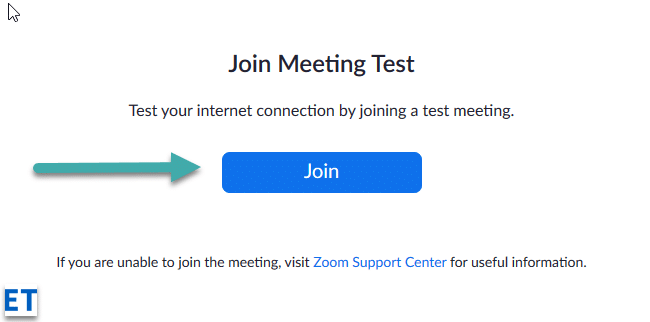
Kai bandymas bus baigtas, pasirodys dialogo langas su pranešimu „Garsiakalbis ir mikrofonas atrodo gerai“. Kai būsite patenkinti, ar mastelio keitimas veikia, spustelėkite raudoną mygtuką „ Išeiti “.
Prisijungimas prie bandomojo skambučio iš „Zoom“ programos
Taip pat galite atlikti bandomąjį skambutį, kad patvirtintumėte mikrofono ir vaizdo įrašų veikimą tiesiai iš „Zoom Meetings“ programos
Prisijungimas prie bandomojo susitikimo yra puikus būdas susipažinti su „Zoom“ išvaizda ir funkcijomis, be to, tai rekomenduojama, jei turite svarbių susitikimų ir reikia patobulinti savo pasiruošimą.
Kai pradėsite naują susitikimą (oranžinė piktograma), taip pat turėsite galimybę išbandyti garsiakalbius ir mikrofoną. Išbandę „Zoom“ prieš rengdami „Zoom“ susitikimą, suteiksite pasitikėjimo, reikalingo sklandžiam virtualiam susitikimui ar renginiui.
Išbandykite savo vaizdo įrašą prieš susitikimą
Prisijunkite prie „Zoom“ darbalaukio kliento.
Spustelėkite savo profilio nuotrauką, tada spustelėkite Nustatymai  .
.
Spustelėkite skirtuką Vaizdo  įrašas .
įrašas .
Pamatysite peržiūros vaizdo įrašą iš šiuo metu pasirinktos kameros; galite pasirinkti kitą fotoaparatą, jei yra kitas.
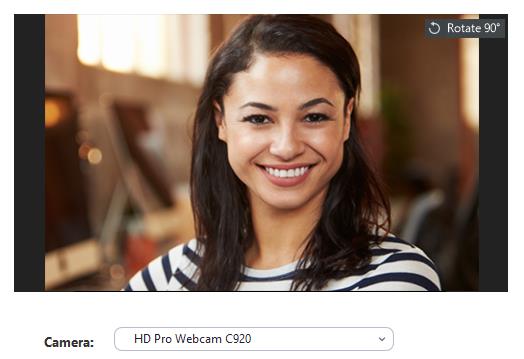
Išbandykite vaizdo įrašą susitikimo metu
Pradėkite arba prisijunkite prie susitikimo.
Šalia Paleisti vaizdo įrašą / Sustabdyti vaizdo įrašą susitikimo valdikliuose spustelėkite rodyklę aukštyn  .
.

Pasirinkite Vaizdo įrašo nustatymai .
Mastelio keitimas parodys jūsų fotoaparato vaizdo įrašą ir nustatymus.
Jei nematote fotoaparato vaizdo įrašo, skiltyje Kamera spustelėkite išskleidžiamąjį meniu ir pasirinkite kitą kamerą.
Išbandykite savo vaizdo įrašą prieš susitikimą
Prisijunkite prie „Zoom“ kliento.
Spustelėkite savo profilio nuotrauką, tada spustelėkite Nustatymai  .
.
Spustelėkite skirtuką Vaizdo įrašas .
įrašas .
Pamatysite peržiūros vaizdo įrašą iš šiuo metu pasirinktos kameros; galite pasirinkti kitą fotoaparatą, jei yra kitas.
Išbandykite vaizdo įrašą susitikimo metu
Pradėkite arba prisijunkite prie susitikimo.
Šalia Paleisti vaizdo įrašą / Sustabdyti vaizdo įrašą susitikimo valdikliuose spustelėkite rodyklę aukštyn  , tada pasirinkite Vaizdo įrašo nustatymai .
, tada pasirinkite Vaizdo įrašo nustatymai .
Tai atvers vaizdo įrašo nustatymus ir galėsite pakeisti fotoaparatą.
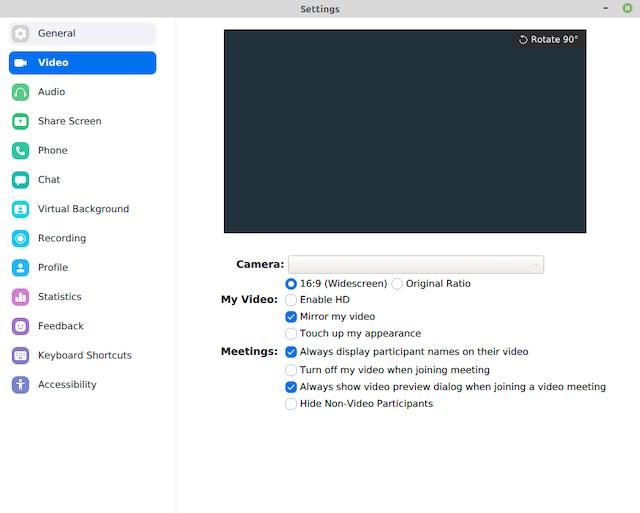
Naudodami „Android“ skirtą „Zoom“ programą mobiliesiems galite pradėti momentinį susitikimą ir išbandyti vaizdo įrašą.
Prisijunkite prie „Zoom“ programos mobiliesiems.
Bakstelėkite skirtuką Susitikimai .
.
Bakstelėkite Naujas susitikimas .
Bakstelėkite vaizdo įrašo įjungimo jungiklį, kad jį įjungtumėte.
Bakstelėkite Pradėti susitikimą .
Jei pirmą kartą prisijungiate prie „Zoom“ susitikimo iš šio įrenginio, jūsų bus paprašyta leisti „Zoom“ pasiekti kamerą ir mikrofoną.
Naudodami „iOS“ skirtą „Zoom“ programą mobiliesiems galite pradėti momentinį susitikimą ir išbandyti vaizdo įrašą.
Prisijunkite prie „Zoom“ programos mobiliesiems.
Bakstelėkite skirtuką Susitikimai .
.
Bakstelėkite Naujas susitikimas .
Bakstelėkite vaizdo įrašo įjungimo jungiklį, kad jį įjungtumėte.
Bakstelėkite Pradėti susitikimą .
Jei pirmą kartą prisijungiate prie „Zoom“ susitikimo iš šio įrenginio, jūsų bus paprašyta leisti „Zoom“ pasiekti kamerą ir mikrofoną.
Prisijungdami prie susitikimo išbandykite garsą
Jei neįjungėte nustatymo automatiškai prisijungti naudojant kompiuterio garsą, galite išbandyti garsiakalbį ir mikrofoną prieš pat įeidami į mastelio keitimo susitikimą:
Prisijungdami prie susitikimo spustelėkite Išbandyti garsiakalbį ir mikrofoną .
Susitikimo metu bus rodomas iššokantis langas, kuriame galėsite išbandyti garsiakalbius.
Jei negirdite skambėjimo signalo, naudokite išskleidžiamąjį meniu arba spustelėkite Ne, Bandykite kitą garsiakalbį , kad perjungtumėte garsiakalbius, kol išgirsite skambėjimo toną. Spustelėkite Taip , kad tęstumėte mikrofono testą.
Jei negirdite garso pakartojimo, naudokite išskleidžiamąjį meniu arba spustelėkite Ne, Bandykite kitą mikrofoną , kad perjungtumėte mikrofonus, kol išgirsite atsakymą. Išgirdę pakartojimą spustelėkite Taip .
Spustelėkite Join with Computer Audio , kad išeitumėte iš garsiakalbio ir mikrofono testo.
Pastaba : susitikimo metu taip pat galite spustelėti rodyklės piktogramą, esančią šalia Nutildyti / Įjungti garsą susitikimo valdiklių įrankių juostoje, kad pasirinktumėte kitą garsiakalbį arba mikrofoną.
Prieš susitikimą išbandykite garso nustatymus
Prisijunkite prie „Zoom“ darbalaukio kliento.
Viršutiniame dešiniajame kampe spustelėkite savo profilio nuotrauką, tada spustelėkite Nustatymai .
Spustelėkite skirtuką Garsas .
Skiltyje Garsiakalbis spustelėkite Išbandyti garsiakalbį , kad paleistumėte bandomąjį toną.
Jei negirdite, išskleidžiamajame meniu pasirinkite kitą garsiakalbį arba sureguliuokite garsumą .
Skiltyje Mikrofonas spustelėkite Išbandyti mikrofoną , kad patikrintumėte mikrofoną.
Garsas bus pradėtas įrašyti ir pamatysite, kad įvesties lygio juosta judės, kai priartins garsą. Garsas bus paleistas. Meniu galite pasirinkti kitą mikrofoną arba pagal poreikį reguliuoti įvesties lygį.
(Pasirenkama) Pažymėkite žymės langelį Automatiškai reguliuoti mikrofono garsumą, jei norite, kad mastelis automatiškai reguliuotų įvesties garsumą.
Pašalinkite mikrofono triktis
Prisijunkite prie bandomojo susitikimo ir patikrinkite garso nustatymus
Mobiliojoje naršyklėje eikite į http://zoom.us/test.
Norėdami prisijungti prie bandomojo susitikimo, paleiskite „Zoom“ programą mobiliesiems.
Pastaba : jei tai pirmasis mastelio keitimo susitikimas, prie kurio prisijungėte, jūsų bus paprašyta suteikti prieigą prie mikrofono.
Norėdami prisijungti prie garso, palieskite „Wi-Fi“ arba „Mobilieji duomenys“ .
Mastelio keitimas automatiškai patikrins jūsų įrenginio garsiakalbį ir mikrofoną.
Bakstelėkite Atlikta , kad išeitumėte iš bandomojo susitikimo.
Prisijunkite prie susitikimo naudodami įrenginio garsą
Prisijunkite prie „Zoom“ programos mobiliesiems.
Pradėkite arba prisijunkite prie susitikimo.
Pastaba : jei tai pirmasis mastelio keitimo susitikimas, prie kurio prisijungėte, jūsų bus paprašyta suteikti prieigą prie mikrofono.
Bakstelėkite vieną iš šių parinkčių:
(Pasirenkama) Apatiniame kairiajame susitikimo valdiklių įrankių juostos kampe palieskite mikrofono piktogramą, kad nutildytumėte ir įjungtumėte garsą.
(Pasirenkama) Susitikimo valdiklių įrankių juostoje palieskite piktogramą Daugiau , tada palieskite Atjungti garsą , jei garso įrašą reikia sujungti kitu būdu.
, tada palieskite Atjungti garsą , jei garso įrašą reikia sujungti kitu būdu.
Sužinokite, kaip pašalinti arba paslėpti „Microsoft Teams“ pranešimus ir pokalbių istoriją.
Ką daryti, jei mikrofonas neveikia sistemoje „Windows 10“? Sužinokite, kaip įjungti mikrofoną ir spręsti problemas, susijusias su „Microsoft Teams“.
Sužinokite, kaip lengvai tinkinti savo foną programoje Teams. Čia pateikiami žingsniai, kaip tai padaryti.
Skaitykite toliau, jei kompiuteryje įdiegta Microsoft Teams ir ji automatiškai paleidžiama, bet negalite to pašalinti. Sužinokite, kaip išjungti „Teams“ automatinį paleidimą.
Sužinokite, kaip „Slack“ lengvai ištrinti modifikuotus ir pašalinti pokalbių gijas.
Sužinokite, kaip greitai bendrinti prieigą prie Teams failų su vidiniais ir išoriniais vartotojais.
Sužinokite, kaip pranešti savo Zoom susitikimo šeimininkui, kad norite užduoti klausimą, pakeldami ranką. Tai padės geriau valdyti jūsų Zoom susitikimus.
Sužinokite, kaip prieš susitikimą lengvai pakeisti rodomą vardą programoje Zoom Meetings.
Kaip išjungti „Zoom“ automatinį paleidimą paleidžiant „Windows“?
Sužinokite, kaip išjungti „Slack“ darbalaukio ir el. pašto priminimų, pranešimų ir garsų triukšmą








