Kaip ištrinti arba paslėpti naujausią pokalbių istoriją „Microsoft Teams“?

Sužinokite, kaip pašalinti arba paslėpti „Microsoft Teams“ pranešimus ir pokalbių istoriją.
Rebecca atsiuntė mums tokį klausimą:
Labas, tikiuosi viskas klostysis puikiai. Aš ką tik pradėjau naudoti „Zoom“ ir pamačiau, kad kai kurie mano kolegos bendramoksliai turi puikius „Zoom“ pagrindus. Jie gali išvykti į Nebraską, bet atrodo, kad jie yra Karibuose, Antarktidoje ar net atsitiktiniame Pietų Amerikos kalne... Taigi manau, kad mano klausimas yra, kaip nustatyti puikų vaizdą kaip Zoom foną, kad galėčiau ir pasipuikuoti. truputi??
Virtualūs fonai naudojant Zoom
Keisti virtualų foną yra gana paprasta naudojant „Zoom“ (beje, „Microsoft Teams“ tai taip pat gana paprasta). Nors šią mokymo programą sukūriau sistemoje „Windows 10“, šis procesas nesiskiria „MacOS“ ir „Chromebook“ nešiojamuosiuose kompiuteriuose. Štai žingsnis po žingsnio procesas:
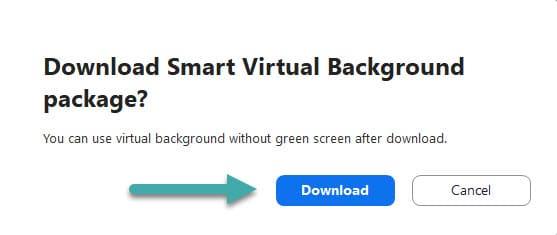
Pasirinktiniai mastelio keitimo virtualūs fonai
Greičiausiai jums būtų labiau įdomu naudoti paveikslėlio ar vaizdo filtrą kaip virtualų foną. jei taip, elkitės taip:
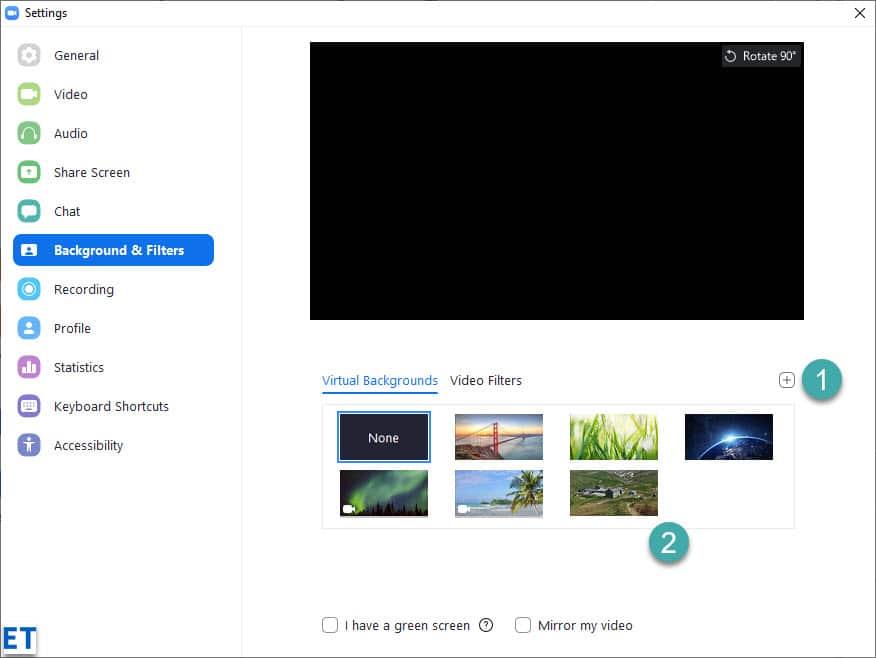
Sužinokite, kaip pašalinti arba paslėpti „Microsoft Teams“ pranešimus ir pokalbių istoriją.
Ką daryti, jei mikrofonas neveikia sistemoje „Windows 10“? Sužinokite, kaip įjungti mikrofoną ir spręsti problemas, susijusias su „Microsoft Teams“.
Sužinokite, kaip lengvai tinkinti savo foną programoje Teams. Čia pateikiami žingsniai, kaip tai padaryti.
Skaitykite toliau, jei kompiuteryje įdiegta Microsoft Teams ir ji automatiškai paleidžiama, bet negalite to pašalinti. Sužinokite, kaip išjungti „Teams“ automatinį paleidimą.
Sužinokite, kaip „Slack“ lengvai ištrinti modifikuotus ir pašalinti pokalbių gijas.
Sužinokite, kaip greitai bendrinti prieigą prie Teams failų su vidiniais ir išoriniais vartotojais.
Sužinokite, kaip pranešti savo Zoom susitikimo šeimininkui, kad norite užduoti klausimą, pakeldami ranką. Tai padės geriau valdyti jūsų Zoom susitikimus.
Sužinokite, kaip prieš susitikimą lengvai pakeisti rodomą vardą programoje Zoom Meetings.
Kaip išjungti „Zoom“ automatinį paleidimą paleidžiant „Windows“?
Sužinokite, kaip išjungti „Slack“ darbalaukio ir el. pašto priminimų, pranešimų ir garsų triukšmą








