Kaip ištrinti arba paslėpti naujausią pokalbių istoriją „Microsoft Teams“?

Sužinokite, kaip pašalinti arba paslėpti „Microsoft Teams“ pranešimus ir pokalbių istoriją.
Kitą dieną gavome tokį el. laišką:
Žinau apie jūsų mokymo programas apie „Outlook“ formas , bet šį kartą norėjau pasinaudoti mūsų nauja „Microsoft Teams“ svetaine ir paskelbti trumpą apklausą komandai. Turite idėjų, kaip tai padaryti?
Ačiū už klausimą. Šiandienos įraše parodysime, kaip labai lengvai apibrėžti apklausą ir paskelbti ją savo komandos kanale, nesvarbu, ar tai privati, ar vieša.
Mokymo programą sudaro dvi dalys: pradėsime dirbdami su „Microsoft Forms“, kad sukurtume naują formą, tada prisijungsime prie „Microsoft Teams“, kad galėtume paskelbti ją komandai ir surinkti atsiliepimus.
Pastaba: galite naudoti trečiųjų šalių sprendimus, tokius kaip „Polly“, „Survey Monkey“ ar net „Zoho Forms“. Tačiau manome, kad „Microsoft Forms“ sprendimas yra tvirtas, gerai integruotas ir apskritai geriau pritaikytas paprastam komandos balsavimui.
Apklausos kūrimas formose
Pirmiausia eikite į „Microsoft Forms“ . Atminkite, kad norint jį naudoti, jums reikės „Microsoft Office 365“ / „Outlook“ / „Hotmail“ prisijungimo vardo ir slaptažodžio.
Prisijungę skiltyje Mano formos spustelėkite Nauja forma .
Pastaba: taip pat galite naudoti šią mokymo programą, kad apibrėžtumėte ir paskelbtumėte viktoriną
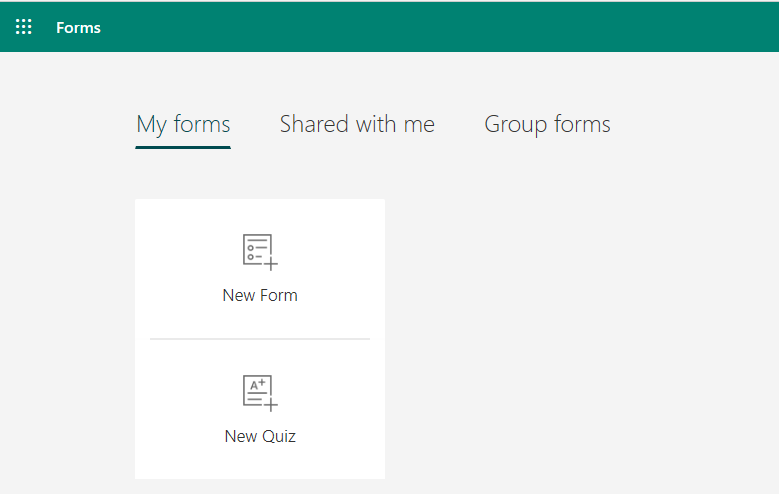
Pirmiausia apibrėžkite antraštę arba apklausą, kad padėtumėte kolegoms išsiaiškinti apklausos tikslą ir bet kokias instrukcijas, kurias galbūt norėsite perduoti. Taip pat galbūt norėsite apibrėžti mūsų formos užpildymo terminą.
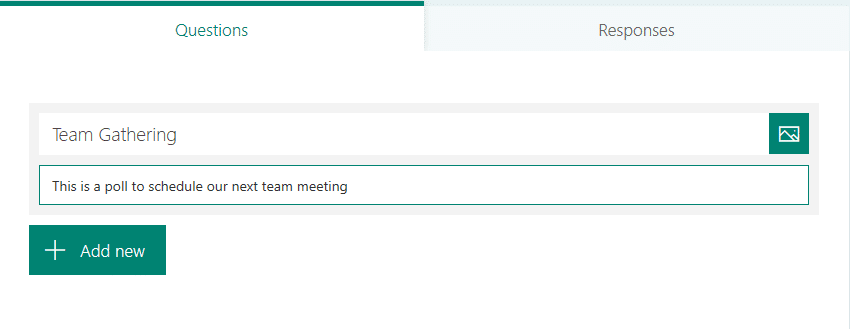
Pastaba: jei norite užtikrinti, kad apklausa būtų anoniminė, paspauskite 3 taškų (...) mygtuką dešinėje, tada pasirinkite Nustatymai , o skiltyje Kas gali užpildyti šią formą panaikinkite žymėjimą nuo Įrašyti. vardo žymės langelis. Priešingu atveju respondentų vardai bus įrašyti,
Dabar eikite į priekį ir apibrėžkite savo formų klausimus. Atminkite, kad galite pridėti kelių pasirinkimų, teksto arba datos ar reitingavimo laukus.
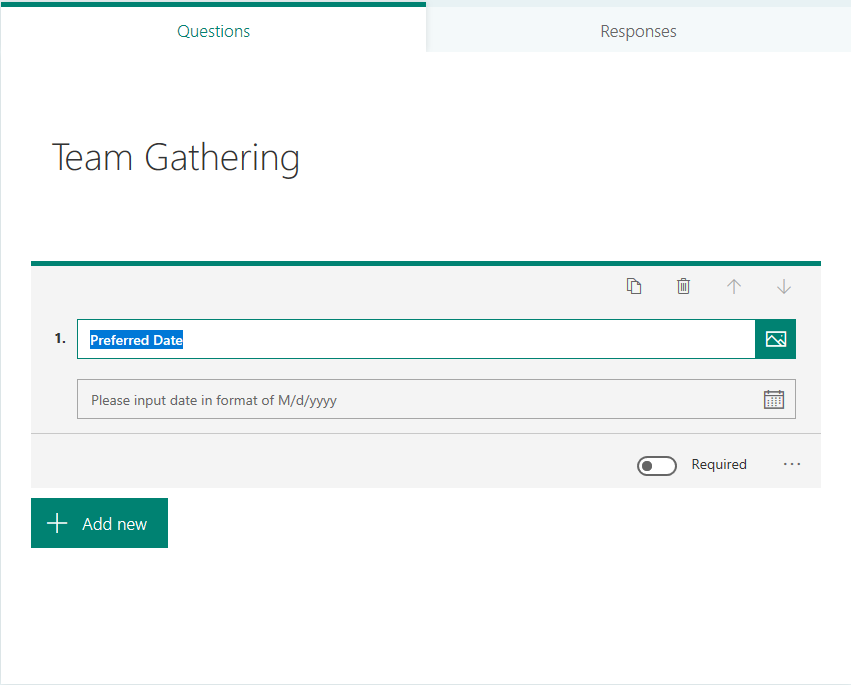
Baigę būtinai peržiūrėkite formą.
Apklausos paskelbimas komandose
Mes progresuojame. Kitas mūsų žingsnis bus padaryti apklausą pasiekiamą Teams.
Štai visas procesas:
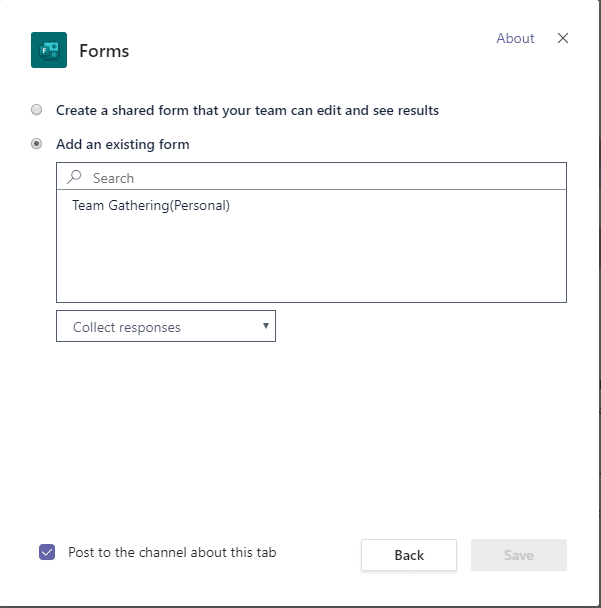
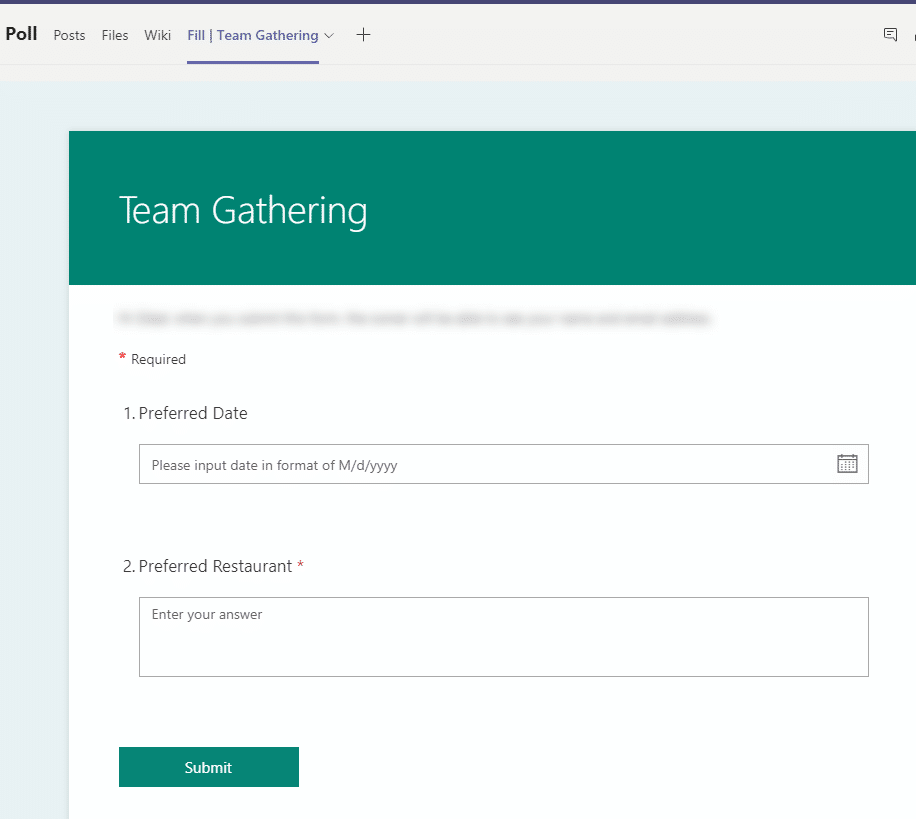
Jūsų komandos nariai gaus pranešimą apie naują apklausą, kad galėtų ją užpildyti. Viskas, ką dabar turėsite padaryti, tai patikrinti rezultatus. Tai galite padaryti apsilankę „Microsoft Forms“ formos skirtuke „Rezultatai“.
Tai buvo gana paprastas pavyzdys, tačiau bendradarbiavimo srityje galite daug nuveikti su Teams. Nedvejodami užduokite bet kokį klausimą naudodami komentarus.
Mėgaukitės 🙂
Sužinokite, kaip pašalinti arba paslėpti „Microsoft Teams“ pranešimus ir pokalbių istoriją.
Ką daryti, jei mikrofonas neveikia sistemoje „Windows 10“? Sužinokite, kaip įjungti mikrofoną ir spręsti problemas, susijusias su „Microsoft Teams“.
Sužinokite, kaip lengvai tinkinti savo foną programoje Teams. Čia pateikiami žingsniai, kaip tai padaryti.
Skaitykite toliau, jei kompiuteryje įdiegta Microsoft Teams ir ji automatiškai paleidžiama, bet negalite to pašalinti. Sužinokite, kaip išjungti „Teams“ automatinį paleidimą.
Sužinokite, kaip „Slack“ lengvai ištrinti modifikuotus ir pašalinti pokalbių gijas.
Sužinokite, kaip greitai bendrinti prieigą prie Teams failų su vidiniais ir išoriniais vartotojais.
Sužinokite, kaip pranešti savo Zoom susitikimo šeimininkui, kad norite užduoti klausimą, pakeldami ranką. Tai padės geriau valdyti jūsų Zoom susitikimus.
Sužinokite, kaip prieš susitikimą lengvai pakeisti rodomą vardą programoje Zoom Meetings.
Kaip išjungti „Zoom“ automatinį paleidimą paleidžiant „Windows“?
Sužinokite, kaip išjungti „Slack“ darbalaukio ir el. pašto priminimų, pranešimų ir garsų triukšmą








