Kaip ištrinti arba paslėpti naujausią pokalbių istoriją „Microsoft Teams“?

Sužinokite, kaip pašalinti arba paslėpti „Microsoft Teams“ pranešimus ir pokalbių istoriją.
Štai Rosos klausimas:
Dažnai naudoju Microsoft Teams kalendorių, kad planuočiau pasikartojančius susitikimus. Paprastai visą reikiamą informaciją siunčiu kvietimo tekste, tačiau šiandien norėjau pridėti failą. Mano nuostabai, neradau mygtuko, kuris leistų prie savo Teams susitikimo kvietimo pridėti Excel skaičiuoklę ir Microsoft Word dokumentą, kad pakviesti asmenys galėtų peržiūrėti susitikimo medžiagą ir geriau pasiruošti susitikimui. Turite idėjų, kaip elgtis toliau?
Failo priedas prie „Microsoft Teams“ kalendoriaus susitikimų
Ačiū už klausimą. Galite tęsti trimis skirtingais būdais.
Šiandienos mokymo programoje mes sutelksime dėmesį į pirmą variantą.
Failai iš kanalo siunčiami kaip priedai
Sukurkite nuorodas į failų priedus
Į savo komandų susitikimą įdėkite savo priedo nuorodą
Teams failų pridėjimas prie el. pašto pranešimų
Jei norite pridėti failus prie siunčiamų el. laiškų, siunčiamų naudojant „Gmail“, „Outlook“ ar kitą el. pašto programą, tiesiog gaukite nuorodą į failą ir tiesiog nukopijuokite ją į el. laiško tekstą.
Jei turite klausimų, maloniai prašome palikti mums komentarą.
Pasirinkite šią parinktį, jei norite siųsti el. paštu kvietimą žmonėms ar grupėms ir sekti, ką pakvietėte. Be to, jei reikės, vėliau galėsite pašalinti konkrečių asmenų ar grupių leidimus.
Savo SharePoint svetainėje eikite į biblioteką, kurioje norite bendrinti failus.
Pasirinkite failą arba aplanką, kurį norite bendrinti, pasirinkdami rato piktogramą.
Pastaba: Kelių elementų bendrinimas vienu metu negalimas. Vietoj to galite pridėti dalykų, kuriuos norite bendrinti, į aplanką ir tada bendrinti aplanką.
Jei naudojate sąrašo rodinį, kairėje elemento pusėje pasirinkite apskritimą.
Jei naudojate plytelių rodinį, viršutiniame dešiniajame elemento kampe pasirinkite apskritimą.
Puslapio viršuje pasirinkite Bendrinti  .
.
Pastabos:
Jei pasirinktas failas ar aplankas jau bendrinamas su kuo nors, apačioje yra Bendrinama su sąrašas. Kiekvienas vaizdas yra asmens profilio nuotrauka arba grupės, su kuria buvo bendrinamas failas, inicialai. Jei norite redaguoti asmens ar grupės prieigos lygį, pasirinkite nuotrauką arba grupės inicialus, kad atidarytumėte Tvarkyti prieigą.
Jei pasirinktas failas arba aplankas šiuo metu su kuo nors nebendrinamas, sąrašo Bendrinama su nebus .
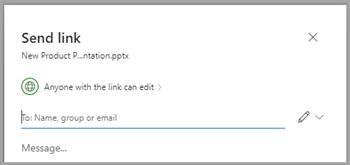
Skiltyje Siųsti nuorodą pasirinkite Kiekvienas, turintis nuorodą, gali redaguoti norėdami atidaryti nuorodos nustatymus.
Pastaba: Priklausomai nuo jūsų administratoriaus nustatytų nustatymų, galite turėti skirtingus numatytuosius nustatymus. Pavyzdžiui, šis mygtukas gali būti parašytas Žmonės <Jūsų organizacijoje> gali redaguoti.
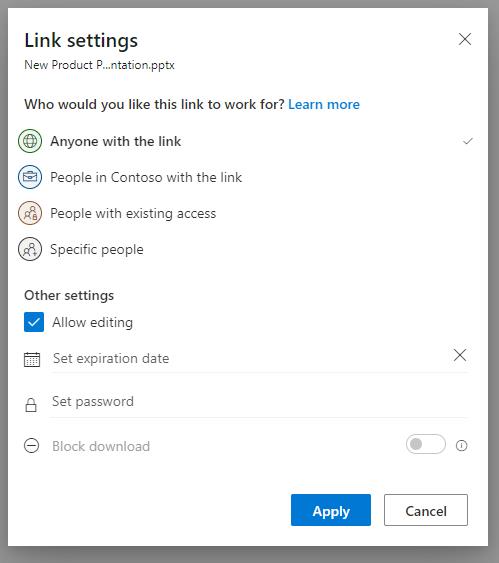
Pasirinkite parinktį, kam norite suteikti prieigą naudodami nuorodą:
Pastaba: Jei bendrinimo parinktis buvo pilka, jūsų organizacijos administratoriai galėjo ją apriboti. Pavyzdžiui, jie gali pasirinkti pašalinti Bet kas parinktį, kad neleistų jūsų organizacijai nepriklausančių žmonių anoniminės prieigos.
Bet kas suteikia prieigą visiems, kurie gauna šią nuorodą, nesvarbu, ar jie ją gauna tiesiogiai iš jūsų, ar persiųsta iš kito asmens. Tai gali būti žmonės, nepriklausantys jūsų organizacijai.
Žmonės <Jūsų organizacijoje> su nuoroda suteikia visiems jūsų organizacijos nariams, turintiems nuorodą, prieigą prie failo, nesvarbu, ar jie jį gauna tiesiogiai iš jūsų, ar persiunčiami iš kito asmens.
Žmones, turinčius prieigą , gali naudoti žmonės, kurie jau turi prieigą prie dokumento ar aplanko. Ji nekeičia jokių leidimų ir nebendrina nuorodos. Naudokite tai, jei tiesiog norite nusiųsti nuorodą kam nors, kas jau turi prieigą.
Konkretūs žmonės suteikia prieigą tik jūsų nurodytiems žmonėms, nors kiti žmonės jau gali turėti prieigą. Tai gali būti žmonės, nepriklausantys jūsų organizacijai. Jei žmonės persiųs bendrinimo kvietimą, nuorodą galės naudoti tik tie žmonės, kurie jau turi prieigą prie elemento.
Skiltyje Kiti nustatymai galite nustatyti bet kurią iš šių parinkčių:
Leisti redaguoti leidžia žmonėms, kurie yra prisijungę naudodami „Microsoft“ paskyrą, redaguoti failus ar aplankus, prie kurių jie turi prieigą. Jei bendrinate aplanką, žmonės, turintys redagavimo teises, gali kopijuoti, perkelti, redaguoti, pervardyti, bendrinti ir ištrinti viską, kas yra aplanke, prie kurio jie turi prieigą. Panaikinus šio laukelio žymėjimą, žmonės gali peržiūrėti, kopijuoti arba atsisiųsti jūsų elementus neprisijungę. Jie taip pat gali persiųsti nuorodą kitiems žmonėms. Tačiau jie negali keisti jūsų SharePoint versijos. Kai kurių nuorodų parinktys yra ribotos ir yra tik anoniminėse nuorodose.
Pastabos:
Leisti redaguoti įjungta pagal numatytuosius nustatymus.
Taip pat galite nustatyti redagavimo leidimus ankstesniame ekrane. Skiltyje Siųsti nuorodą, šalia Vardas, grupė arba el. pašto adresas lauko, pasirinkite pieštuko piktogramą, kad pakeistumėte įvestų žmonių ar grupių redagavimo teises.
Blokuoti atsisiuntimą neleidžia žmonėms atsisiųsti failo ar aplankų, prie kurių jie turi prieigą. Panaikinus šio laukelio žymėjimą, žmonės gali atsisiųsti failus į savo įrenginius.
Pastaba: ši parinktis gali būti nepasiekiama pasirinktam failo tipui. Ši parinktis pasiekiama, tik jei neleidžiate redaguoti.
Nustatyti galiojimo pabaigos datą galite nustatyti nuorodos galiojimo pabaigos datą. Po nustatytos datos nuoroda neveiks ir turėsite sukurti naują nuorodą naudotojams, kuriems reikia prieigos prie failo ar aplanko.
Pastaba: Nustatyti galiojimo pabaigos datą pasiekiama, tik jei tai yra kiekvieno nuoroda.
Nustatyti slaptažodį leidžia nustatyti slaptažodį, kad galėtumėte pasiekti failą. Kai vartotojas atidaro nuorodą, jis bus paragintas įvesti slaptažodį, kad galėtų pasiekti failą. Šį slaptažodį turėsite pateikti atskirai visiems, su kuriais norite bendrinti failą.
Pastaba: Slaptažodžio nustatymas pasiekiamas, tik jei tai yra kiekvieno nuoroda.
Atidaryti tik peržiūros režimu apriboja žmonių galimybę komentuoti ir teikti pasiūlymus dėl failo.
Pastabos:
Šią leidimo parinktį turi tik „Word“ dokumentai.
Jei kas nors jau turi dokumento redagavimo leidimus, pasirinkus Atidaryti tik peržiūros režimu netrukdys redaguoti. Jiems dokumentas bus atidarytas redagavimo režimu.
Kai nustatysite visus nuorodų nustatymus ir leidimus, pasirinkite Taikyti.
Lauke Vardas, grupė arba el. pašto adresas pradėkite rašyti žmonių, su kuriais norite bendrinti, el. pašto adresus arba kontaktų vardus. Kai pradedate įvesti informaciją laukelyje, taip pat galite pasirinkti kontaktą iš rodomo sąrašo.
Patarimas: Jei norite greitai bendrinti su konkrečiais žmonėmis, galite įvesti jų vardą arba el. pašto adresą ir naudoti pieštuko piktogramą, esančią dešinėje Vardas, grupė arba el. pašto adresas lauką pasirinkti Gali redaguoti arba Gali peržiūrėti . Tada atlikite tuos pačius toliau nurodytus veiksmus, kad bendrintumėte su konkrečiais išvardytais žmonėmis. Jei naudojate „Word“ dokumentus, galite naudoti parinktį Gali peržiūrėti , kad kas nors galėtų pridėti komentarų ir pasiūlymų, bet neleistų jiems taisyti.
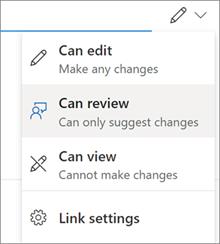
Įtraukite pranešimą po vardu, grupe arba el. pašto adresu lauką, jei norite.
Pastaba: Jei norite sukurti pranešimą programoje „Outlook“, pasirinkite Outlook mygtuką ir nuoroda bus įterpta į el. laiško juodraštį ir visi, kuriuos įvedėte norėdami bendrinti, bus sąraše Kam / gavėjai.
Pasirinkite Siųsti.
Pastaba: gerbkite autorių teises ir būkite atsargūs, ką bendrinate internete. Neteisėtos medžiagos kopijavimas arba bendrinimas pažeidžia „Microsoft“ paslaugų sutartį.
Sužinokite, kaip pašalinti arba paslėpti „Microsoft Teams“ pranešimus ir pokalbių istoriją.
Ką daryti, jei mikrofonas neveikia sistemoje „Windows 10“? Sužinokite, kaip įjungti mikrofoną ir spręsti problemas, susijusias su „Microsoft Teams“.
Sužinokite, kaip lengvai tinkinti savo foną programoje Teams. Čia pateikiami žingsniai, kaip tai padaryti.
Skaitykite toliau, jei kompiuteryje įdiegta Microsoft Teams ir ji automatiškai paleidžiama, bet negalite to pašalinti. Sužinokite, kaip išjungti „Teams“ automatinį paleidimą.
Sužinokite, kaip „Slack“ lengvai ištrinti modifikuotus ir pašalinti pokalbių gijas.
Sužinokite, kaip greitai bendrinti prieigą prie Teams failų su vidiniais ir išoriniais vartotojais.
Sužinokite, kaip pranešti savo Zoom susitikimo šeimininkui, kad norite užduoti klausimą, pakeldami ranką. Tai padės geriau valdyti jūsų Zoom susitikimus.
Sužinokite, kaip prieš susitikimą lengvai pakeisti rodomą vardą programoje Zoom Meetings.
Kaip išjungti „Zoom“ automatinį paleidimą paleidžiant „Windows“?
Sužinokite, kaip išjungti „Slack“ darbalaukio ir el. pašto priminimų, pranešimų ir garsų triukšmą








