Kaip ištrinti arba paslėpti naujausią pokalbių istoriją „Microsoft Teams“?

Sužinokite, kaip pašalinti arba paslėpti „Microsoft Teams“ pranešimus ir pokalbių istoriją.
Štai Dolly klausimas:
Ankstesnėje mano darbovietėje dirbome su Google kalendoriumi ir mastelio keitimu, o bendravimui ir bendradarbiavimui tiesiog perėjome prie Microsoft Outlook ir Teams . Suprantu, kad galiu suplanuoti Teams susitikimą tiesiai iš „Outlook“ . Iššūkis yra tas, kad „Microsoft Outlook 365“ darbalaukyje nematau jokio Teams mygtuko. Ar žinote, kodėl mano „Outlook“ nerodo „Microsoft Teams“? Ar jis neįgalus?
Dėkojame už klausimą, žr. mūsų atsakymą žemiau.
„Outlook“ trūksta arba išjungtas „Teams“ papildinys
Teams for Microsoft Office papildinys (iš Microsoft), kurio reikia norint susieti Teams ir Outlook, automatiškai įdiegiamas, kai nustatote Teams kompiuteryje, kuriame įdiegta Microsoft Office 365/2019/206.
1 veiksmas: patikrinkite, ar jūsų kompiuteryje įdiegta Teams
2 veiksmas: įgalinkite „Microsoft Teams Outlook“ priedą
Jei įdiegta ir „Outlook“, ir „Teams“, „Outlook“ kalendoriaus programoje turėtumėte matyti mygtuką „Teams“, kaip parodyta toliau.
Jei taip nėra, greičiausiai jūsų Teams Addin for Office yra išjungtas. Norėdami pataisyti, atlikite toliau nurodytus veiksmus.
3 veiksmas: pašalinkite diegimo triktis
Jei visa tai, kas išdėstyta pirmiau, nepadėjo, eikite į priekį ir atlikite šiuos veiksmus:
Kai kompiuteryje įdiegiate „Teams“ klientą, jis įdiegs „Outlook“ priedą, kuris suteikia naują parinktį, kai kuriate susitikimą. Ši parinktis pasiekiama Pagrindinis puslapis > Naujų elementų meniu.
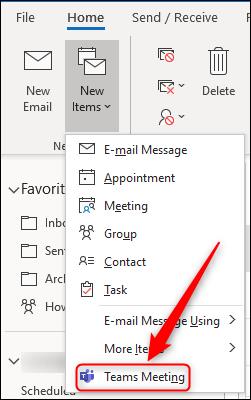
Jį taip pat galima rasti naujos susitikimo užklausos juostelėje.
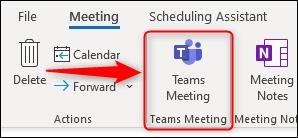
Kai spustelėsite vieną iš šių parinkčių, susitikimo užklausa pasikeis ir bus įtraukta "Microsoft Teams susitikimo" ir nuoroda užklausos turinyje, kurią spustelėję dalyviai gali prisijungti prie susitikimo.
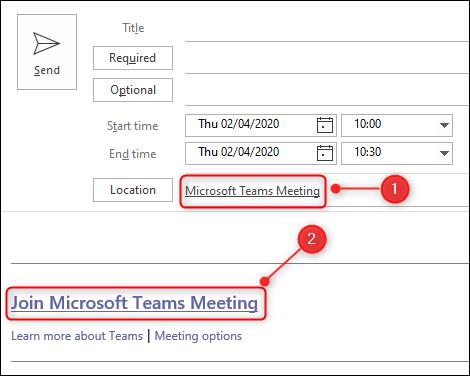
Kai kompiuteryje įdiegiate „Teams“ klientą, jis įdiegs „Outlook“ priedą, kuris suteikia naują parinktį, kai kuriate susitikimą. „Outlook Online“ parinktis galima susitikimo užklausoje.
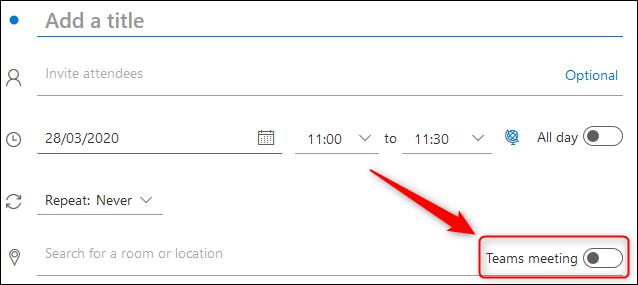
Įjunkite nustatymą, kad jis taptų Teams susitikimu. Skirtingai nei Teams susitikimuose, kuriuos sukuriate „Outlook“ kliento programoje, „Outlook Online“ susitikimo užklausoje niekas nesikeičia, bet kai tik išsiųsite susitikimo užklausą, kalendoriaus įvykyje bus rodoma Teams nuoroda.
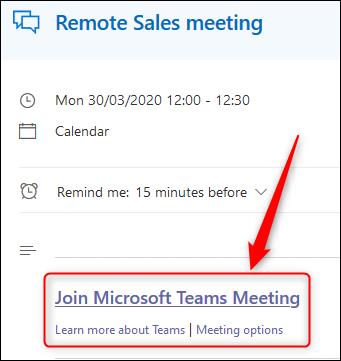
Sužinokite, kaip pašalinti arba paslėpti „Microsoft Teams“ pranešimus ir pokalbių istoriją.
Ką daryti, jei mikrofonas neveikia sistemoje „Windows 10“? Sužinokite, kaip įjungti mikrofoną ir spręsti problemas, susijusias su „Microsoft Teams“.
Sužinokite, kaip lengvai tinkinti savo foną programoje Teams. Čia pateikiami žingsniai, kaip tai padaryti.
Skaitykite toliau, jei kompiuteryje įdiegta Microsoft Teams ir ji automatiškai paleidžiama, bet negalite to pašalinti. Sužinokite, kaip išjungti „Teams“ automatinį paleidimą.
Sužinokite, kaip „Slack“ lengvai ištrinti modifikuotus ir pašalinti pokalbių gijas.
Sužinokite, kaip greitai bendrinti prieigą prie Teams failų su vidiniais ir išoriniais vartotojais.
Sužinokite, kaip pranešti savo Zoom susitikimo šeimininkui, kad norite užduoti klausimą, pakeldami ranką. Tai padės geriau valdyti jūsų Zoom susitikimus.
Sužinokite, kaip prieš susitikimą lengvai pakeisti rodomą vardą programoje Zoom Meetings.
Kaip išjungti „Zoom“ automatinį paleidimą paleidžiant „Windows“?
Sužinokite, kaip išjungti „Slack“ darbalaukio ir el. pašto priminimų, pranešimų ir garsų triukšmą








