Kaip ištrinti arba paslėpti naujausią pokalbių istoriją „Microsoft Teams“?

Sužinokite, kaip pašalinti arba paslėpti „Microsoft Teams“ pranešimus ir pokalbių istoriją.
Štai Hektoro klausimas:
Sveikinimai. Skamba kaip paprastas klausimas, bet aš negaliu to išsiaiškinti. Žinau, kad „Microsoft Teams“ yra gana lengva perkelti failus iš vieno kanalo į kitą, bet kodėl negaliu perkelti aplankų taip pat tarp skirtingų komandų ir kanalų?
„SharePoint“ naudojimas aplankui perkelti iš vieno „Teams“ kanalo į kitą
2021 m. gruodžio mėn. „Microsoft Teams“ nesiūlo paprastos aplankų perkėlimo parinkties. Tačiau, kadangi Teams failai ir aplankai iš tikrųjų saugomi kaip Microsoft SharePoint bibliotekos, galime naudoti SharePoint galimybes manipuliuoti aplankų struktūra mūsų kanaluose.
Teams žiniatinklio naudotojai: jei nematote perkeltų aplankų tiksliniame kanale, tiesiog atnaujinkite naršyklę (paspauskite F5).
Ar galite sujungti arba sujungti aplankų struktūrą „Teams“?
Kaip parodyta toliau, „SharePoint“ siūlo daugybę galimybių kurti, perkelti arba kopijuoti aplankus, kuriuos galite naudoti norėdami pertvarkyti „Teams“ aplankų struktūrą atitinkamuose kanaluose.
Ar galite nuvilkti aplankus Teams?
Nuo šiandien „Microsoft“ nepalaiko failų ir aplankų vilkimo iš vieno komandos kanalo ar skirtingų komandų.
„SharePoint“ failų perkėlimas į „Teams“.
Galite lengvai pridėti „ SharePoint “ failus prie „Teams“ naudodami mygtuką „Pridėti debesies saugyklą “, esantį kanalo skirtuke Failai . Tada eikite į priekį ir pasirinkite „SharePoint“ parinktį ir pasirinkite atitinkamą dokumentų biblioteką, kurią norite įtraukti į aplanką „Teams“.
Kai pereinate iš privataus kanalo, turite naudoti „SharePoint“.
Eikite į privatų kanalą, kuriame yra failai, kuriuos norite perkelti. Pasirinkite Failai.
Viršuje dešinėje spustelėkite Atidaryti „SharePoint“.
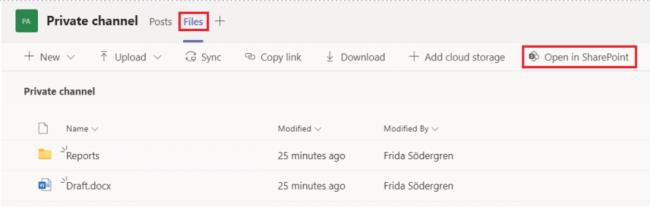
Pasirinkite failus, kuriuos norite perkelti, spustelėkite tris taškus ir pasirinkite Perkelti į.
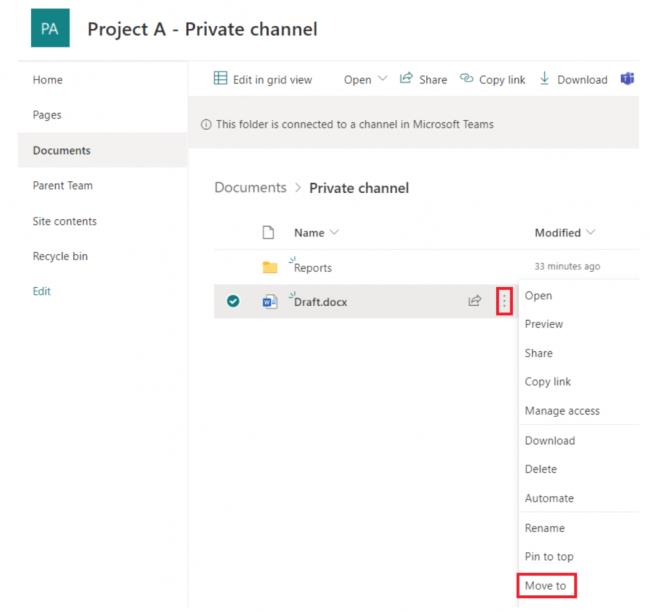
Jei norite perkelti failus į kitą komandą, pasirinkite tą komandą. Jei norite perkelti failus į kitą dabartinės komandos kanalą, pasirinkite dabartinę komandą (šiuo atveju projektą A) ir spustelėkite kanalą, į kurį norite perkelti failus. Atminkite, kad neturėtumėte pasirinkti „Dabartinė biblioteka“, nes tai reiškia privatų kanalą.
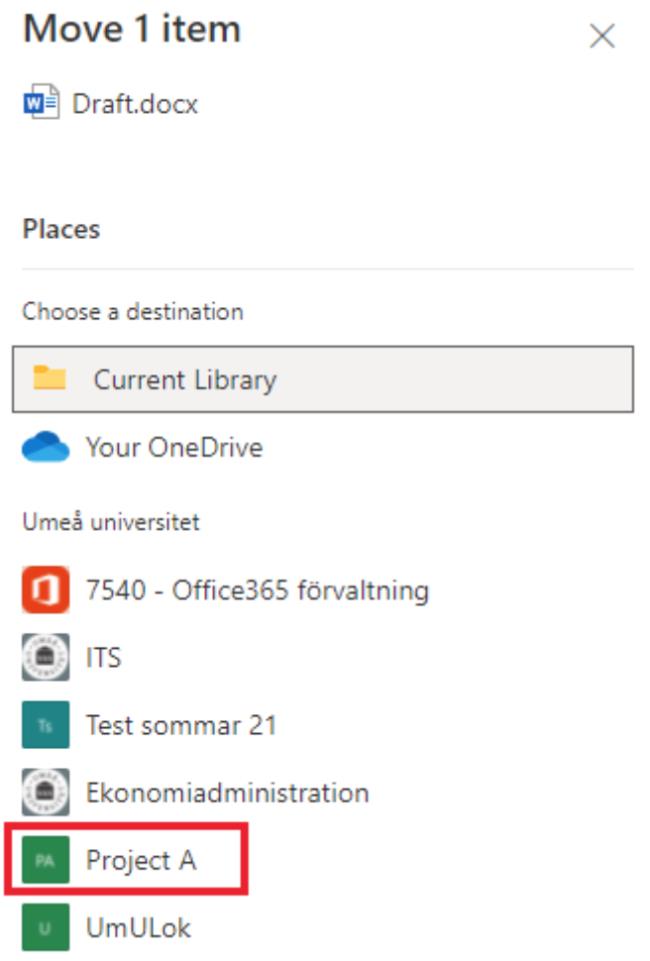
Pasirinkite Perkelti čia. Ir viskas!
Sužinokite, kaip pašalinti arba paslėpti „Microsoft Teams“ pranešimus ir pokalbių istoriją.
Ką daryti, jei mikrofonas neveikia sistemoje „Windows 10“? Sužinokite, kaip įjungti mikrofoną ir spręsti problemas, susijusias su „Microsoft Teams“.
Sužinokite, kaip lengvai tinkinti savo foną programoje Teams. Čia pateikiami žingsniai, kaip tai padaryti.
Skaitykite toliau, jei kompiuteryje įdiegta Microsoft Teams ir ji automatiškai paleidžiama, bet negalite to pašalinti. Sužinokite, kaip išjungti „Teams“ automatinį paleidimą.
Sužinokite, kaip „Slack“ lengvai ištrinti modifikuotus ir pašalinti pokalbių gijas.
Sužinokite, kaip greitai bendrinti prieigą prie Teams failų su vidiniais ir išoriniais vartotojais.
Sužinokite, kaip pranešti savo Zoom susitikimo šeimininkui, kad norite užduoti klausimą, pakeldami ranką. Tai padės geriau valdyti jūsų Zoom susitikimus.
Sužinokite, kaip prieš susitikimą lengvai pakeisti rodomą vardą programoje Zoom Meetings.
Kaip išjungti „Zoom“ automatinį paleidimą paleidžiant „Windows“?
Sužinokite, kaip išjungti „Slack“ darbalaukio ir el. pašto priminimų, pranešimų ir garsų triukšmą








