Kaip ištrinti arba paslėpti naujausią pokalbių istoriją „Microsoft Teams“?

Sužinokite, kaip pašalinti arba paslėpti „Microsoft Teams“ pranešimus ir pokalbių istoriją.
Jei nebenaudojate Zoom, galbūt norėsite ištrinti programą iš savo kompiuterio ar nešiojamojo kompiuterio. Šiame žingsnyje pateikiame paprastą procedūrą, kaip pašalinti „Zoom meetings“ klientą ir susijusius failus iš „Windows“ kompiuterio. Atlikite toliau nurodytus veiksmus, kad programa būtų visiškai pašalinta.
1 veiksmas: pašalinkite „Zoom“.

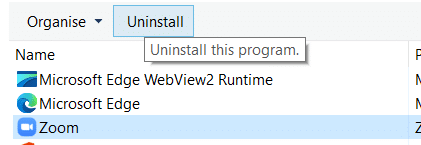
2 veiksmas: visiškai išvalykite „Zoom“ iš savo kompiuterio
Net jei programos mūsų kompiuteryje nebėra, jūsų kompiuterio failų sistemoje gali būti talpykloje esančių arba laikinų failų. Todėl kitas žingsnis yra įsitikinti, kad programa ir susiję failai taip pat yra ištrinti. „Zoom“ yra labai patogi programa, pavadinta „ cleanzoom“, kuri pašalina visus su programa susijusius failus iš kompiuterio. Vykdykite toliau pateiktas instrukcijas.

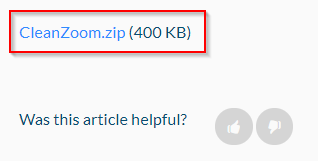
Tai tiek 🙂
Sužinokite, kaip pašalinti arba paslėpti „Microsoft Teams“ pranešimus ir pokalbių istoriją.
Ką daryti, jei mikrofonas neveikia sistemoje „Windows 10“? Sužinokite, kaip įjungti mikrofoną ir spręsti problemas, susijusias su „Microsoft Teams“.
Sužinokite, kaip lengvai tinkinti savo foną programoje Teams. Čia pateikiami žingsniai, kaip tai padaryti.
Skaitykite toliau, jei kompiuteryje įdiegta Microsoft Teams ir ji automatiškai paleidžiama, bet negalite to pašalinti. Sužinokite, kaip išjungti „Teams“ automatinį paleidimą.
Sužinokite, kaip „Slack“ lengvai ištrinti modifikuotus ir pašalinti pokalbių gijas.
Sužinokite, kaip greitai bendrinti prieigą prie Teams failų su vidiniais ir išoriniais vartotojais.
Sužinokite, kaip pranešti savo Zoom susitikimo šeimininkui, kad norite užduoti klausimą, pakeldami ranką. Tai padės geriau valdyti jūsų Zoom susitikimus.
Sužinokite, kaip prieš susitikimą lengvai pakeisti rodomą vardą programoje Zoom Meetings.
Kaip išjungti „Zoom“ automatinį paleidimą paleidžiant „Windows“?
Sužinokite, kaip išjungti „Slack“ darbalaukio ir el. pašto priminimų, pranešimų ir garsų triukšmą








