Kaip ištrinti arba paslėpti naujausią pokalbių istoriją „Microsoft Teams“?

Sužinokite, kaip pašalinti arba paslėpti „Microsoft Teams“ pranešimus ir pokalbių istoriją.
Štai klausimą, kurį gavome iš Ricko:
Sveiki, kažkada pradėjote naudoti Zoom ir turite paprastą klausimą. Turiu atlikti keletą esamo susitikimo pakeitimų, pvz., temą ir susitikimo slaptažodį. Ar tai netgi įmanoma po to, kai išsiunčiau susitikimą per „Outlook“. Jei taip, kaip lengvai tai padaryti? Ačiū už bet kokią pagalbą.
Ačiū už klausimą, štai mūsų atsakymas.
Keiskite esamą susitikimo temą mastelio keitime
Susitikimo dėmesys ir dalyviai retkarčiais gali keistis, todėl gali tekti atnaujinti susitikimo temą. Iš tikrųjų tai gana paprasta.
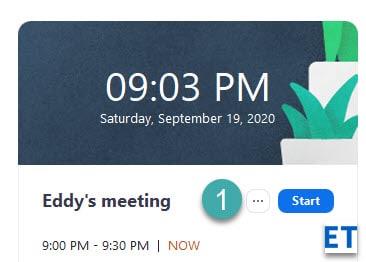
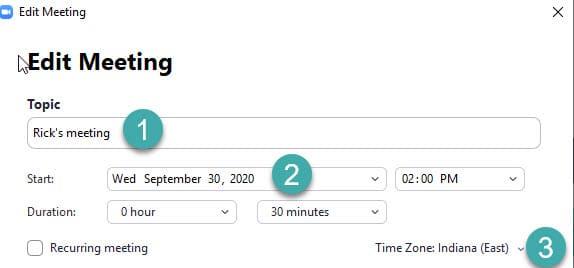
Pagal susitikime nurodytus Kalendoriaus nustatymus, Zoom dabar iškvies „Outlook“, „Google“ kalendorių arba paragins išsaugoti naują susitikimo informaciją kaip ics (kalendoriaus failą) arba nukopijuoti ją į mainų sritį . Kaip susitikimo organizatorius turėtumėte iš naujo išsiųsti pakeistą susitikimo kvietimą kitiems dalyviams, kad visi būtų pasiruošę atlikti pakeitimus.
Pakeiskite „Zoom“ susitikimo slaptažodį
Kitas klausimas, kurį gavau, buvo susijęs su konkretaus susitikimo slaptažodžio keitimu, kuris paprastai generuojamas dalyviams, dalyvaujantiems mastelio keitimo susitikime.
Procesas yra gana panašus į tą, aprašytą ankstesniame šio straipsnio skyriuje.
Susitikimo ID yra susitikimo numeris, susietas su suplanuotu susitikimu. Visi Zoom susitikimai turi unikalų susitikimo ID, kuris įtrauktas į susitikimo kvietimo tekstą.
Svarbi informacija apie susitikimų ID:
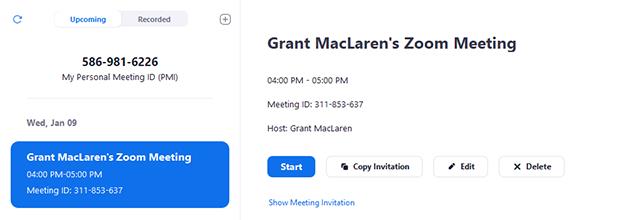
Sužinokite, kaip pašalinti arba paslėpti „Microsoft Teams“ pranešimus ir pokalbių istoriją.
Ką daryti, jei mikrofonas neveikia sistemoje „Windows 10“? Sužinokite, kaip įjungti mikrofoną ir spręsti problemas, susijusias su „Microsoft Teams“.
Sužinokite, kaip lengvai tinkinti savo foną programoje Teams. Čia pateikiami žingsniai, kaip tai padaryti.
Skaitykite toliau, jei kompiuteryje įdiegta Microsoft Teams ir ji automatiškai paleidžiama, bet negalite to pašalinti. Sužinokite, kaip išjungti „Teams“ automatinį paleidimą.
Sužinokite, kaip „Slack“ lengvai ištrinti modifikuotus ir pašalinti pokalbių gijas.
Sužinokite, kaip greitai bendrinti prieigą prie Teams failų su vidiniais ir išoriniais vartotojais.
Sužinokite, kaip pranešti savo Zoom susitikimo šeimininkui, kad norite užduoti klausimą, pakeldami ranką. Tai padės geriau valdyti jūsų Zoom susitikimus.
Sužinokite, kaip prieš susitikimą lengvai pakeisti rodomą vardą programoje Zoom Meetings.
Kaip išjungti „Zoom“ automatinį paleidimą paleidžiant „Windows“?
Sužinokite, kaip išjungti „Slack“ darbalaukio ir el. pašto priminimų, pranešimų ir garsų triukšmą








