Kaip ištrinti arba paslėpti naujausią pokalbių istoriją „Microsoft Teams“?

Sužinokite, kaip pašalinti arba paslėpti „Microsoft Teams“ pranešimus ir pokalbių istoriją.
Štai skaitytojo klausimas:
Negaliu pakeisti teksto dydžio savo bendradarbiavimo įrankyje „Zoom“. Aš apėjau pokalbių nustatymuose pateiktas parinktis. Bet išeities nerandu. Ar galite man paaiškinti, kaip pakeisti teksto dydį , kad jis būtų aiškesnis.
Ačiū už klausimą. Šiame įraše sužinosime, kaip greitai padidinti teksto dydį „Zoom Rooms“ ir „Microsoft Teams Chats“.
Keiskite šriftus mastelio keitimo ekrane
Padidinti ekrano dydį:
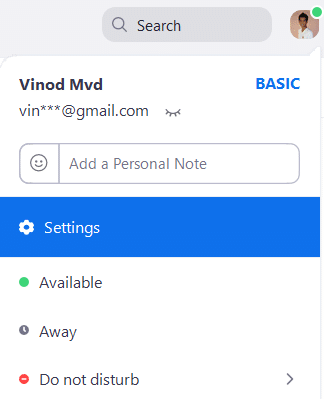
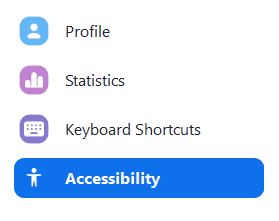
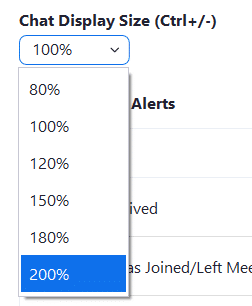
Padidinti teksto dydį:
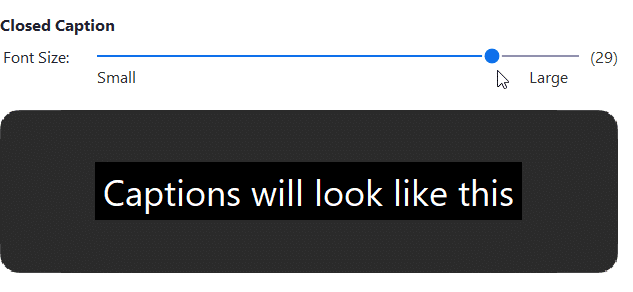
Keisti Teams dydžio šriftus
Padidinti ekrano dydį:
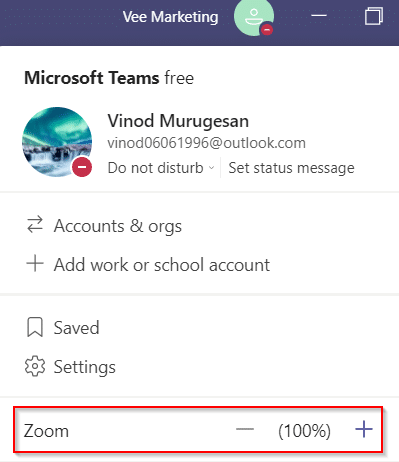
Padidinti teksto dydį:
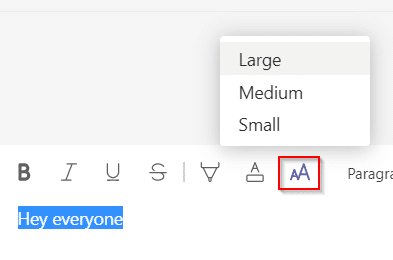
Norite pakeisti savo Teams šrifto tipą ir stilių? Taip pat galbūt norėsite peržvelgti mūsų Teams šriftų mokymo programą .
Naudokite klaviatūrą arba pelę, kad padidintumėte arba sumažintumėte Teams sąsają, naudodami tuos pačius žinomus valdiklius, kuriuos galbūt jau naudojate savo naršyklėje.
|
Veiksmas |
Windows |
Mac |
|---|---|---|
|
Priartinti |
Ctrl+= arba Ctrl + (pasukti pelės ratuką aukštyn) |
Command+= arba Command + (pasukite pelės ratuką aukštyn) |
|
Nutolinti |
Ctrl+- arba Ctrl + (pasukti pelės ratuką žemyn) |
Command +- arba Command + (sukti pelės ratuką žemyn) |
|
Iš naujo nustatyti mastelį |
Ctrl + 0 |
Command+0 |
Naudokite klaviatūrą arba pelę, kad padidintumėte ar sumažintumėte bendrinamą turinį Teams susitikimuose, o ne mygtukus, esančius apatiniame kairiajame susitikimo lango kampe.
|
Veiksmas |
Windows |
Mac |
|---|---|---|
|
Priartinti |
Alt + Shift + „+ |
Parinktis + Shift + „+ |
|
Nutolinti |
Alt + Shift + „- |
Parinktis + Shift + „+ |
|
Iš naujo nustatyti mastelį |
Alt + Shift + „0 |
Parinktis + Shift + „0 |
|
Perkelti turinį aukštyn |
Alt + Shift + ↑ (rodyklė aukštyn) |
Parinktis + Shift + ↑ (rodyklė aukštyn) |
|
Perkelkite turinį žemyn |
Alt + Shift + ↓ (rodyklė žemyn) |
Parinktis + Shift +↓ (rodyklė žemyn) |
|
Perkelti turinį į kairę |
Alt + Shift + ← (rodyklė kairėn) |
Parinktis + Shift +← (rodyklė kairėn) |
|
Perkelkite turinį į dešinę |
Alt + Shift + → (rodyklė dešinėn ) |
Parinktis + Shift +→ (rodyklė dešinėn) |
Sužinokite, kaip pašalinti arba paslėpti „Microsoft Teams“ pranešimus ir pokalbių istoriją.
Ką daryti, jei mikrofonas neveikia sistemoje „Windows 10“? Sužinokite, kaip įjungti mikrofoną ir spręsti problemas, susijusias su „Microsoft Teams“.
Sužinokite, kaip lengvai tinkinti savo foną programoje Teams. Čia pateikiami žingsniai, kaip tai padaryti.
Skaitykite toliau, jei kompiuteryje įdiegta Microsoft Teams ir ji automatiškai paleidžiama, bet negalite to pašalinti. Sužinokite, kaip išjungti „Teams“ automatinį paleidimą.
Sužinokite, kaip „Slack“ lengvai ištrinti modifikuotus ir pašalinti pokalbių gijas.
Sužinokite, kaip greitai bendrinti prieigą prie Teams failų su vidiniais ir išoriniais vartotojais.
Sužinokite, kaip pranešti savo Zoom susitikimo šeimininkui, kad norite užduoti klausimą, pakeldami ranką. Tai padės geriau valdyti jūsų Zoom susitikimus.
Sužinokite, kaip prieš susitikimą lengvai pakeisti rodomą vardą programoje Zoom Meetings.
Kaip išjungti „Zoom“ automatinį paleidimą paleidžiant „Windows“?
Sužinokite, kaip išjungti „Slack“ darbalaukio ir el. pašto priminimų, pranešimų ir garsų triukšmą








