Kaip ištrinti arba paslėpti naujausią pokalbių istoriją „Microsoft Teams“?

Sužinokite, kaip pašalinti arba paslėpti „Microsoft Teams“ pranešimus ir pokalbių istoriją.
Štai Rachelės klausimas:
Turiu turėti galimybę nustatyti numatytąjį Microsoft Teams šrifto tipą ir dydį. Kurį laiką žvalgiausi po Teams ir Teams neradau jokios galimybės pakeisti šrifto stilių. Galbūt, jei yra būdas pakeisti šriftą ir jo dydį tik tada, kai rašau ilgą pastraipą, galime tiesiog pridėti kitu šriftu. Ar mes čia turime kokių nors galimybių, kurių aš nežinau?
Ačiū už šį klausimą. Tiesą sakant, tai atrodo labai reikalinga „MS Teams“ funkcija. Žmonės turi tą patį klausimą, kaip galime pakeisti šriftą „Teams“. Deja, „Microsoft“ dar nepateikė galimybės pakeisti šriftą, bet manau, kad greičiausiai jie tai padarys.
Tuo tarpu čia yra paprastas triukas, kaip tinkinti šrifto pavadinimą, stilių ir dydį, kurį galite naudoti norėdami pakeisti pranešimo šrifto nustatymus kanale.
Ką
Pakeiskite numatytąjį Teams šriftą

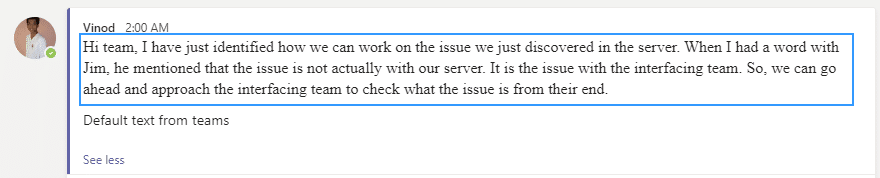
Taip, neabejotinai sudėtingas būdas, bet tikrai reikia apsieiti, kol „Microsoft“ nepridės paprastesnio būdo visam laikui pakeisti šriftų nustatymus „Teams“.
1 veiksmas: pasiekite šrifto parinktis
Norėdami gauti „Microsoft Teams“ šrifto parinktis, atlikite šiuos veiksmus:
Viršutiniame dešiniajame ekrano kampe spustelėkite profilio nuotrauką.
Išskleidžiamajame meniu apačioje pasirinkite „Nustatymai“.
Kairėje šoninėje juostoje pasirinkite „Bendra“.
Slinkite žemyn, kad surastumėte skyrių „Išvaizda“.
Skiltyje „Šrifto dydis“ spustelėkite išskleidžiamąjį meniu, kad pasirinktumėte idealų šrifto dydį.
Be to, galite tinkinti šrifto stilių naudodami trečiųjų šalių programas arba naršyklės plėtinius, sukurtus Microsoft Teams.
Įdomus faktas: 2017 m. kovo mėn. „Microsoft Corporation“ išleido „Microsoft Teams“ kaip „Office 365“ produktyvumo įrankių rinkinio dalį.
2 veiksmas: naujo šrifto pasirinkimas
Šrifto keitimas „Microsoft Teams“ yra paprastas darbas, padedantis suasmeninti pranešimus ir atrodyti puikiai. Štai kaip tai padaryti:
Atidaryti Teams: paleiskite Teams programą savo įrenginyje.
Eikite į nustatymus: viršutiniame dešiniajame kampe spustelėkite savo inicialus arba profilio nuotrauką. Išskleidžiamajame meniu pasirinkite „Nustatymai“.
Pasiekite išvaizdos nustatymus: Nustatymų meniu kairėje šoninėje juostoje pasirinkite „Išvaizda“.
Pasirinkite šrifto parinktis: Skiltyje „Bendra“ matysite „Šrifto dydis ir stilius“. Spustelėkite jį, kad pamatytumėte visus galimus šriftus. Pasirinkite šriftą iš sąrašo ir pažiūrėkite, kaip jis atrodo realiuoju laiku. Nepamirškite išsaugoti pakeitimų.
Tačiau įsitikinkite, kad šriftas yra skaitomas visiems.
Yra daug šriftų skirtingiems tikslams ir pageidavimams. Naudokite juos, kad galėtumėte efektyviai bendrauti ir parodyti savo kūrybinę pusę.
Be to, „Microsoft“ siūlo reguliariai atnaujinti programas, kad gautumėte naujų funkcijų ir užtikrintumėte puikią vartotojo patirtį.
3 veiksmas: šrifto dydžio keitimas
Pakeiskite „Microsoft Teams“ šrifto dydį, kad būtų lengviau skaityti. Tai lengva! Atlikite šiuos veiksmus:
Prisijunkite prie „Microsoft Teams“.
Viršutiniame dešiniajame kampe paspauskite savo profilio nuotrauką.
Meniu pasirinkite „Nustatymai“.
Kairėje šoninėje juostoje pasirinkite „Išvaizda“.
Skiltyje „Pokalbiai“ slankikliu arba išskleidžiamuoju meniu sureguliuokite „Šrifto dydį“.
Taip pat galite tinkinti kitus aspektus, pvz., temos spalvą ir didelio kontrasto režimą.
Kad skaitymas būtų patogesnis, išbandykite skirtingus šrifto dydžius, kol jis bus tobulas. Didesnius dydžius gali būti lengviau perskaityti, o mažesnius dydžius ekrane telpa daugiau žodžių. Raskite tinkamą pusiausvyrą, kad „Microsoft Teams“ būtų malonus ir vizualiai patrauklus.
4 veiksmas: kitų šrifto nustatymų tinkinimas
Pasiruošę tinkinti savo susirašinėjimo žinutėmis patirtį programoje „Microsoft Teams“? Išnagrinėkime, kaip pakeisti šrifto nustatymus!
Koreguokite šrifto dydį:
Keisti šrifto spalvą:
Keisti šrifto stilių:
Tinkinkite jaustukus ir jaustukus:
Nepraleiskite progos išreikšti savęs šriftais! Suasmeninkite savo „Microsoft Teams“ ryšius dabar ir padarykite kiekvieną pranešimą unikalų.
Sužinokite, kaip pašalinti arba paslėpti „Microsoft Teams“ pranešimus ir pokalbių istoriją.
Ką daryti, jei mikrofonas neveikia sistemoje „Windows 10“? Sužinokite, kaip įjungti mikrofoną ir spręsti problemas, susijusias su „Microsoft Teams“.
Sužinokite, kaip lengvai tinkinti savo foną programoje Teams. Čia pateikiami žingsniai, kaip tai padaryti.
Skaitykite toliau, jei kompiuteryje įdiegta Microsoft Teams ir ji automatiškai paleidžiama, bet negalite to pašalinti. Sužinokite, kaip išjungti „Teams“ automatinį paleidimą.
Sužinokite, kaip „Slack“ lengvai ištrinti modifikuotus ir pašalinti pokalbių gijas.
Sužinokite, kaip greitai bendrinti prieigą prie Teams failų su vidiniais ir išoriniais vartotojais.
Sužinokite, kaip pranešti savo Zoom susitikimo šeimininkui, kad norite užduoti klausimą, pakeldami ranką. Tai padės geriau valdyti jūsų Zoom susitikimus.
Sužinokite, kaip prieš susitikimą lengvai pakeisti rodomą vardą programoje Zoom Meetings.
Kaip išjungti „Zoom“ automatinį paleidimą paleidžiant „Windows“?
Sužinokite, kaip išjungti „Slack“ darbalaukio ir el. pašto priminimų, pranešimų ir garsų triukšmą








