Kaip ištrinti arba paslėpti naujausią pokalbių istoriją „Microsoft Teams“?

Sužinokite, kaip pašalinti arba paslėpti „Microsoft Teams“ pranešimus ir pokalbių istoriją.
Štai vieno iš mūsų skaitytojų klausimas
Neseniai iš savo organizacijos gavau naują nešiojamąjį kompiuterį ir pradėjau diegti visą reikalingą programinę įrangą. „Microsoft Teams“ man buvo išsiųsta nuoroda, leidžianti pasiekti projekto failus mūsų įmonės intranete. Bet kai bandžiau atidaryti, jis visada atidaromas „Internet Explorer“. Norėjau, kad tai būtų atidaryta „Microsoft Edge“, bet nematau „Teams“ pateiktų parinkčių, kaip pakeisti naršyklę. Ar galite man padėti pakeisti žiniatinklio naršyklę, kad ji būtų įkelta, kai spusteliu nuorodą?
Ačiū už klausimą. Numatytąją naršyklę nustatysime „Windows“ numatytuosiuose nustatymuose. Šiame įraše aptarsime, kaip galime pamatyti numatytuosius „Microsoft Teams“ naršyklės nustatymus.
Pakeiskite numatytuosius naršyklės nustatymus sistemoje „Windows 7“.
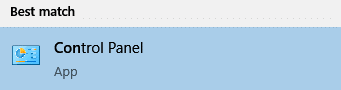
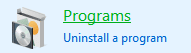

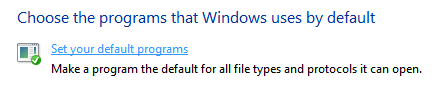
Nustatykite numatytąją Teams naršyklę sistemoje Windows 10
Atminkite, kad lygiai taip pat galite nustatyti numatytąsias programas Paštas, Žemėlapiai, Muzikos grotuvas, Nuotraukų peržiūros programa, Vaizdo įrašų grotuvas numatytosiose programose.
Tikimės, kad šis įrašas padėjo jums pasiekti tai, ko ieškojote. Jei ne, palikite mums komentarą su tolesniais klausimais. Dėkoju!
Pagal numatytuosius nustatymus Teams saugomi failai bus atidaryti Teams programoje.
Tačiau galite tai pakeisti, kad „Microsoft Word“, „PowerPoint“ ir „Excel“ failai visada būtų atidaryti naršyklėje. Štai kaip:
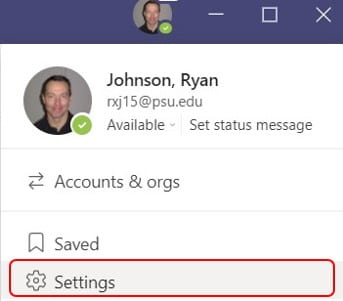
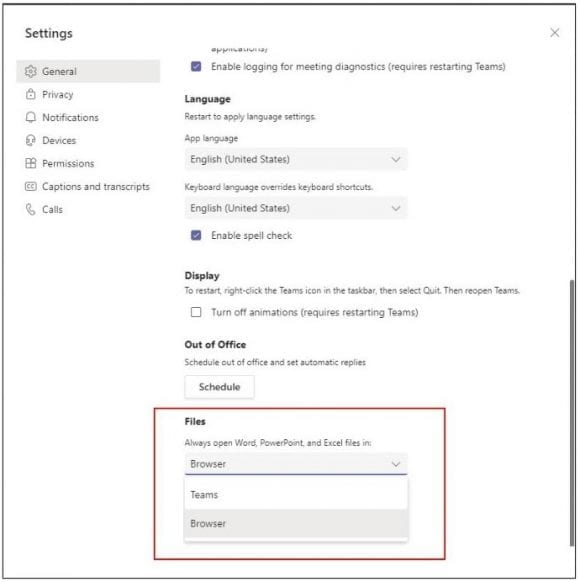
Sužinokite, kaip pašalinti arba paslėpti „Microsoft Teams“ pranešimus ir pokalbių istoriją.
Ką daryti, jei mikrofonas neveikia sistemoje „Windows 10“? Sužinokite, kaip įjungti mikrofoną ir spręsti problemas, susijusias su „Microsoft Teams“.
Sužinokite, kaip lengvai tinkinti savo foną programoje Teams. Čia pateikiami žingsniai, kaip tai padaryti.
Skaitykite toliau, jei kompiuteryje įdiegta Microsoft Teams ir ji automatiškai paleidžiama, bet negalite to pašalinti. Sužinokite, kaip išjungti „Teams“ automatinį paleidimą.
Sužinokite, kaip „Slack“ lengvai ištrinti modifikuotus ir pašalinti pokalbių gijas.
Sužinokite, kaip greitai bendrinti prieigą prie Teams failų su vidiniais ir išoriniais vartotojais.
Sužinokite, kaip pranešti savo Zoom susitikimo šeimininkui, kad norite užduoti klausimą, pakeldami ranką. Tai padės geriau valdyti jūsų Zoom susitikimus.
Sužinokite, kaip prieš susitikimą lengvai pakeisti rodomą vardą programoje Zoom Meetings.
Kaip išjungti „Zoom“ automatinį paleidimą paleidžiant „Windows“?
Sužinokite, kaip išjungti „Slack“ darbalaukio ir el. pašto priminimų, pranešimų ir garsų triukšmą








