Kaip ištrinti arba paslėpti naujausią pokalbių istoriją „Microsoft Teams“?

Sužinokite, kaip pašalinti arba paslėpti „Microsoft Teams“ pranešimus ir pokalbių istoriją.
Štai skaitytojo klausimas:
Naudoju nešiojamąjį kompiuterį Windows pagrindu. Mano nešiojamojo kompiuterio kamera neveikia naudojant Microsoft Teams ir kartais gaunu pranešimą , kad nerasta jokia kamera . Ką tik nusipirkau naują išorinę USB kamerą ir norėčiau ją apibrėžti kaip numatytąją „Microsoft Teams“ kamerą. Ar galite man padėti suprasti, kaip tai padaryti?
Ačiū už klausimą. Šiame įraše aptarsime, kaip galime pakeisti numatytąją kamerą „Microsoft Teams“. Toliau pateiktos instrukcijos bus naudingos, jei (1) jūsų „Windows“ operacinė sistema neranda laisvos kameros, (2) jūsų dabartinė kamera sugenda arba (3) tiesiog norite atnaujinti į geresnę, didelės raiškos kamerą.
Pakeiskite kamerą „Microsoft Teams“.
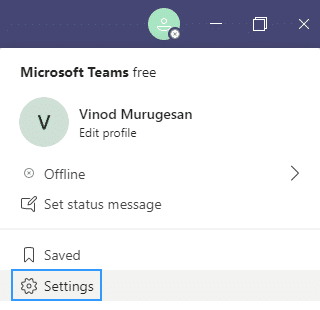
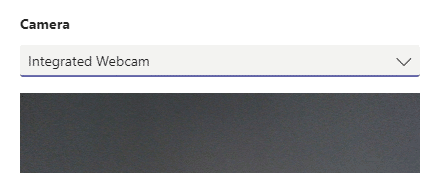
Susitikimo metu pakeiskite fotoaparatą
Jei susitikimo metu reikia pakeisti kamerą, atlikite toliau pateiktą procedūrą.

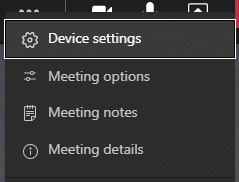
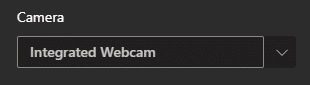
Tai tiek 🙂
1. Taigi pirmiausia patikrinkite, ar vaizdo įrašas tinkamai įtrauktas / įgalintas jūsų įrenginyje.
2. Jei norite patikrinti vaizdo įrašo nustatymus, „Teams“ darbalaukio programoje:
3. Kai viskas bus nustatyta, pasiūlykite atlikti bandomąjį skambutį ir patikrinti, ar viskas veikia nepriekaištingai.
Sužinokite, kaip pašalinti arba paslėpti „Microsoft Teams“ pranešimus ir pokalbių istoriją.
Ką daryti, jei mikrofonas neveikia sistemoje „Windows 10“? Sužinokite, kaip įjungti mikrofoną ir spręsti problemas, susijusias su „Microsoft Teams“.
Sužinokite, kaip lengvai tinkinti savo foną programoje Teams. Čia pateikiami žingsniai, kaip tai padaryti.
Skaitykite toliau, jei kompiuteryje įdiegta Microsoft Teams ir ji automatiškai paleidžiama, bet negalite to pašalinti. Sužinokite, kaip išjungti „Teams“ automatinį paleidimą.
Sužinokite, kaip „Slack“ lengvai ištrinti modifikuotus ir pašalinti pokalbių gijas.
Sužinokite, kaip greitai bendrinti prieigą prie Teams failų su vidiniais ir išoriniais vartotojais.
Sužinokite, kaip pranešti savo Zoom susitikimo šeimininkui, kad norite užduoti klausimą, pakeldami ranką. Tai padės geriau valdyti jūsų Zoom susitikimus.
Sužinokite, kaip prieš susitikimą lengvai pakeisti rodomą vardą programoje Zoom Meetings.
Kaip išjungti „Zoom“ automatinį paleidimą paleidžiant „Windows“?
Sužinokite, kaip išjungti „Slack“ darbalaukio ir el. pašto priminimų, pranešimų ir garsų triukšmą








