Kaip ištrinti arba paslėpti naujausią pokalbių istoriją „Microsoft Teams“?

Sužinokite, kaip pašalinti arba paslėpti „Microsoft Teams“ pranešimus ir pokalbių istoriją.
Daugelis žmonių dirba iš namų arba bendrauja internete ir naudojasi virtualiomis susitikimų platformomis. Zoom siūlo kelis planus, įskaitant nemokamą planą. Tai patikimas ir populiarus pasirinkimas. Jei jūsų padėtis pasikeitė ir jums nebereikia naudoti Zoom, nes perėjote į „Microsoft Teams“ arba „Google Meet“, galbūt norėsite pašalinti savo Zoom paskyrą.
Zoom platforma leidžia bet kada nutraukti nemokamą paskyrą. Jei norite atšaukti mokamą (licencijuotą} paskyrą), turite sustabdyti prenumeratos automatinį atnaujinimą.
Atšaukite nemokamą Zoom paskyrą

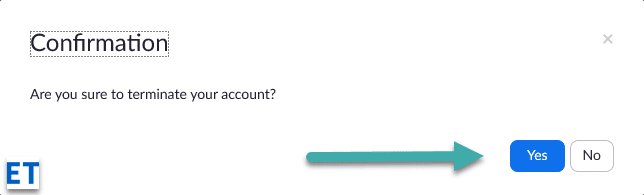
Mokamos (licencijuotos) Zoom prenumeratos atšaukimas
Mokamų prenumeratų negalima atšaukti prenumeratos laikotarpiu. Automatinio atnaujinimo funkciją galima bet kada išjungti.
Taip pat pamatysite laukelį, kuriame bus prašoma pateikti atsiliepimą apie plano nutraukimo priežastį. Prenumerata nesibaigs iš karto ir išliks aktyvi iki atsiskaitymo ciklo pabaigos, o ne vėliau. Puslapyje turėtų būti nurodyta jūsų plano pabaigos data. Jei apsigalvosite nepasibaigus prenumeratos laikotarpiui, galėsite iš naujo suaktyvinti planą skirtuke Dabartiniai planai.
Jei turite papildomų klausimų, susijusių su masteliu, palikite mums komentarą.
Sužinokite, kaip pašalinti arba paslėpti „Microsoft Teams“ pranešimus ir pokalbių istoriją.
Ką daryti, jei mikrofonas neveikia sistemoje „Windows 10“? Sužinokite, kaip įjungti mikrofoną ir spręsti problemas, susijusias su „Microsoft Teams“.
Sužinokite, kaip lengvai tinkinti savo foną programoje Teams. Čia pateikiami žingsniai, kaip tai padaryti.
Skaitykite toliau, jei kompiuteryje įdiegta Microsoft Teams ir ji automatiškai paleidžiama, bet negalite to pašalinti. Sužinokite, kaip išjungti „Teams“ automatinį paleidimą.
Sužinokite, kaip „Slack“ lengvai ištrinti modifikuotus ir pašalinti pokalbių gijas.
Sužinokite, kaip greitai bendrinti prieigą prie Teams failų su vidiniais ir išoriniais vartotojais.
Sužinokite, kaip pranešti savo Zoom susitikimo šeimininkui, kad norite užduoti klausimą, pakeldami ranką. Tai padės geriau valdyti jūsų Zoom susitikimus.
Sužinokite, kaip prieš susitikimą lengvai pakeisti rodomą vardą programoje Zoom Meetings.
Kaip išjungti „Zoom“ automatinį paleidimą paleidžiant „Windows“?
Sužinokite, kaip išjungti „Slack“ darbalaukio ir el. pašto priminimų, pranešimų ir garsų triukšmą








