Kaip ištrinti arba paslėpti naujausią pokalbių istoriją „Microsoft Teams“?

Sužinokite, kaip pašalinti arba paslėpti „Microsoft Teams“ pranešimus ir pokalbių istoriją.
Štai skaitytojo klausimas:
Neseniai pašalinau „Microsoft Teams“ iš savo nešiojamojo kompiuterio. Bet kai kitą dieną įjungiau nešiojamąjį kompiuterį, atrodo, kad „Microsoft“ komandos vėl įdiegė save, kai jį pašalinau. Tą patį padariau du kartus, bet po perkrovimo vis tiek matau programinę įrangą. Nesu tikras, kodėl programinė įranga vėl įdiegiama iš naujo. Asmeniniame nešiojamajame kompiuteryje naudoju „Windows 10“ operacinę sistemą. Kodėl „Microsoft Teams“ nuolat diegia save iš naujo?
Ačiū už klausimą. Šiame įraše aptarsime, kaip galime visiškai pašalinti „Microsoft Teams“ programinę įrangą sistemoje „Windows 10“.
Visiškai pašalinkite „Microsoft Teams“.
Visada manome, kad pašalinus programinę įrangą ji bus pašalinta iš įrenginio, bet kalbant apie „Microsoft Teams“, turime pašalinti dvi toliau paminėtas programas.
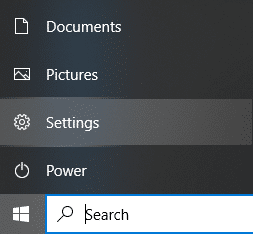
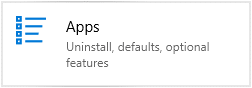
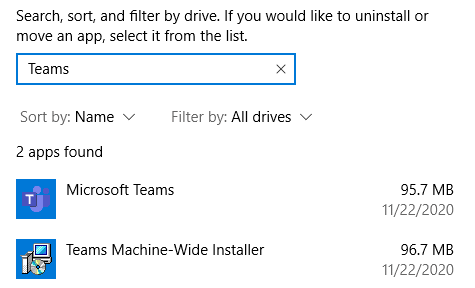
Neleiskite Teams pačiai įdiegti
Nepamirškite išvalyti MS Teams talpyklos
Visada yra saugesnė galimybė išvalyti talpyklą pašalinus „Microsoft“ komandas. Taigi kitą kartą, kai jūs ar kas nors kitas įdiegs tą pačią programinę įrangą savo kompiuteryje, nebūsite automatiškai prisijungę prie savo paskyros.
Sužinokite, kaip pašalinti arba paslėpti „Microsoft Teams“ pranešimus ir pokalbių istoriją.
Ką daryti, jei mikrofonas neveikia sistemoje „Windows 10“? Sužinokite, kaip įjungti mikrofoną ir spręsti problemas, susijusias su „Microsoft Teams“.
Sužinokite, kaip lengvai tinkinti savo foną programoje Teams. Čia pateikiami žingsniai, kaip tai padaryti.
Skaitykite toliau, jei kompiuteryje įdiegta Microsoft Teams ir ji automatiškai paleidžiama, bet negalite to pašalinti. Sužinokite, kaip išjungti „Teams“ automatinį paleidimą.
Sužinokite, kaip „Slack“ lengvai ištrinti modifikuotus ir pašalinti pokalbių gijas.
Sužinokite, kaip greitai bendrinti prieigą prie Teams failų su vidiniais ir išoriniais vartotojais.
Sužinokite, kaip pranešti savo Zoom susitikimo šeimininkui, kad norite užduoti klausimą, pakeldami ranką. Tai padės geriau valdyti jūsų Zoom susitikimus.
Sužinokite, kaip prieš susitikimą lengvai pakeisti rodomą vardą programoje Zoom Meetings.
Kaip išjungti „Zoom“ automatinį paleidimą paleidžiant „Windows“?
Sužinokite, kaip išjungti „Slack“ darbalaukio ir el. pašto priminimų, pranešimų ir garsų triukšmą








