Kaip ištrinti arba paslėpti naujausią pokalbių istoriją „Microsoft Teams“?

Sužinokite, kaip pašalinti arba paslėpti „Microsoft Teams“ pranešimus ir pokalbių istoriją.
Štai klausimą, kurį ką tik gavome iš skaitytojo:
Mano kolegos ir aš naudojamės specialiu „Windows 10“ asmeniniu kompiuteriu, kad galėtumėte pasiekti „Zoom“ susitikimus ir grupinius pokalbius. Esu šiek tiek susirūpinęs, kad mano pokalbių istorija nebus privati, nors kiekvienas iš mūsų naudojasi skirtinga „Zoom“ paskyra ir būtinai atsijunkite, kol kiti prisijungs. Ar galiu ką nors padaryti, kad pašalinčiau pokalbių istoriją ir failus, jei reikia?
Dėkojame už klausimą, žr. mūsų atsakymą žemiau. Tikimės, kad tai padės, jei ne, maloniai parašykite komentarą.
Ištrinkite Zoom pokalbių istoriją
Tęskite taip:
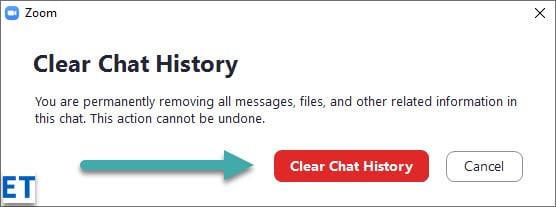
Ištrinkite konkrečius pokalbių pranešimus naudodami „Zoom“.
Tarkime, kad pokalbio pranešimą kontaktui ar grupei išsiuntėte per klaidą (per susitikimą arba per asinchroninį pokalbį). Jei gavėjas (-iai) pamatė pranešimą, nebus galimybės jo susigrąžinti. Tačiau jei esate pakankamai greitas, galite pašalinti pranešimą ir neleisti jo matyti kitiems.
Pokalbių failų pašalinimas iš kompiuterio
Gali būti, kad viskas, ko ieškote, yra tiesiog ištrinti vieną ar daugiau failų, išsiųstų arba gautų kaip pranešimo dalis naudojant „Zoom“ (ir išlaikyti patį pokalbį). Jei taip, mes einame:
Atsikratykite Teams pokalbių
Pora skaitytojų paklausė, ar galima visiškai pašalinti pokalbių istoriją „Microsoft Teams“. Štai išsamus tinklaraščio įrašas apie „ Microsoft Teams“ pokalbių istorijos slėpimą .
Jei nenorite, kad pokalbių istorija būtų įjungta būsimuose susitikimuose, galite lengvai ją išjungti. Priegloba turi pereiti į savo mastelio nustatymus ir išjungti parinktį „Išsaugoti pokalbių istoriją“. Kai išjungsite, pokalbyje išsiųsti pranešimai ar failai nebus išsaugoti.
Jei esate rengėjas, kuris nenori, kad jūsų susitikimo dalyviai turėtų prieigą prie pokalbių istorijos, jos išjungimas taip pat yra papildomas saugumo ir privatumo sluoksnis. Tokiu būdu jums nereikės nerimauti, kad susitikimo metu dalinsitės neskelbtinu dalyku, kurį kitu atveju būtų galima peržiūrėti vėliau.
Nesunku išjungti parinktį „Išsaugoti pokalbių istoriją“ bet kuriuose ateityje organizuojamuose susitikimuose, kad vėliau niekas negalėtų jos pasiekti, net jei jie yra aktyvūs paties susitikimo dalyviai.
Taip pat galite lengvai koreguoti bet kokių jau įvykusių susitikimų pokalbių istorijos nustatymus. Pavyzdžiui, tarkime, kad jau surengėte susitikimą arba esate dalyvis, kuriam reikalinga prieiga prie tam tikros pokalbių istorijos. Tada galite pereiti į mastelio keitimo nustatymus ir įgalinti parinktį „Išsaugoti pokalbių istoriją“. Įjungus, visi susitikimo metu išsiųsti pranešimai ir failai bus išsaugoti, o rengėjas arba dalyviai galės juos bet kada pasiekti.
Nesunku valdyti, kas gali pasiekti pokalbių istoriją jūsų susitikimuose, tiek praeityje, tiek būsimuose susitikimuose. Viskas, ką jums reikia padaryti, tai pakoreguoti nustatymą „Išsaugoti pokalbių istoriją“ mastelio nustatymuose ir įjungti / išjungti parinktį, atsižvelgiant į tai, kas ją turi matyti. Visi dalyviai galės matyti pokalbių istoriją, kai ji bus įjungta, ir niekas neturės prieigos, kai ji bus išjungta. Tai leidžia lengvai apsaugoti konfidencialią informaciją ir asmeninius pokalbius.
Sužinokite, kaip pašalinti arba paslėpti „Microsoft Teams“ pranešimus ir pokalbių istoriją.
Ką daryti, jei mikrofonas neveikia sistemoje „Windows 10“? Sužinokite, kaip įjungti mikrofoną ir spręsti problemas, susijusias su „Microsoft Teams“.
Sužinokite, kaip lengvai tinkinti savo foną programoje Teams. Čia pateikiami žingsniai, kaip tai padaryti.
Skaitykite toliau, jei kompiuteryje įdiegta Microsoft Teams ir ji automatiškai paleidžiama, bet negalite to pašalinti. Sužinokite, kaip išjungti „Teams“ automatinį paleidimą.
Sužinokite, kaip „Slack“ lengvai ištrinti modifikuotus ir pašalinti pokalbių gijas.
Sužinokite, kaip greitai bendrinti prieigą prie Teams failų su vidiniais ir išoriniais vartotojais.
Sužinokite, kaip pranešti savo Zoom susitikimo šeimininkui, kad norite užduoti klausimą, pakeldami ranką. Tai padės geriau valdyti jūsų Zoom susitikimus.
Sužinokite, kaip prieš susitikimą lengvai pakeisti rodomą vardą programoje Zoom Meetings.
Kaip išjungti „Zoom“ automatinį paleidimą paleidžiant „Windows“?
Sužinokite, kaip išjungti „Slack“ darbalaukio ir el. pašto priminimų, pranešimų ir garsų triukšmą








