Kaip ištrinti arba paslėpti naujausią pokalbių istoriją „Microsoft Teams“?

Sužinokite, kaip pašalinti arba paslėpti „Microsoft Teams“ pranešimus ir pokalbių istoriją.
Štai klausimą, kurį ką tik gavome iš mūsų skaitytojo Marko:
Jau keletą mėnesių naudoju „Microsoft Teams“ programą. Ką tik sužinojau, kad „Teams“ po maždaug 10 minučių prisijungimo būsena automatiškai pasikeis į „ Išjungta“ (geltona), kai dirbu su kitomis programomis, o Teams veikia fone arba kai darau pietų pertrauką. Norėčiau pakeisti savo išvykimo nustatymą ir nustatyti jį kaip „pasiekiamą“, net kai nesu „Teams“, nes man reikia, kad klientai žinotų, kad esu prisijungęs ir jiems pasiekiamas. Ar galite man pranešti, ar turite kokį nors sprendimą šiam klausimui išspręsti, ar pagal numatytuosius nustatymus „Teams“ būsena bus sinchronizuojama su mano „Windows“ operacinės sistemos veikla (nebuvo)?
Ačiū už klausimą. Iš esmės jūsų Teams pasiekiamumas internete yra sinchronizuojamas su mūsų (1) „Outlook“ kalendoriaus susitikimais / susitikimais, (2) jūsų veikla pačioje Teams programoje (pvz., pristatymas ar skambučio metu) ir akivaizdžiai (3) sistemos būsena – aktyvi, miegantis, nenaudojamas ir panašiai.
Šioje trumpoje mokymo programoje apžvelgsime paprastą „Microsoft Teams“ triuką , kaip užtikrinti, kad jūsų prisijungimo būsena „Teams“ liktų pasiekiama („žalia“), o ne toli ar neprisijungus, net kai esate toli nuo savo stalo. Atminkite, kad turėsite dar kartą patikrinti sistemos miego režimo nustatymus, kad tai veiktų. Nerekomenduojame paleisti nereikalingų programų fone, kad sistema neveiktų tuščiąja eiga , nebent to tikrai reikia .
1 veiksmas: palikite savo būseną pasiekiamą Teams
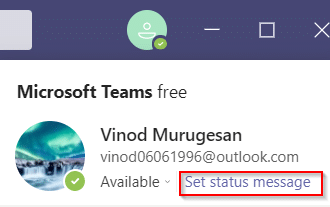
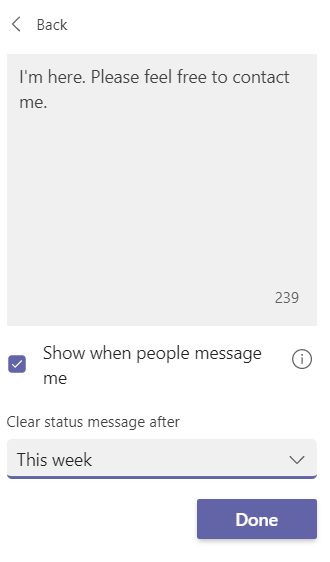
2 veiksmas: peržiūrėkite maitinimo nustatymus, kad sistema neužmigtų
Pakeitę Teams away skirtąjį laiką, turėtume užtikrinti, kad tol, kol mūsų „Windows“ kompiuteris bus prijungtas prie maitinimo tinklo arba veikia su baterijomis, jis neužmigs.
Nustatykite savo buvimo internete užimtumą, išvykimą ar neprisijungimą naudodami Teams
Taip pat galite lengvai pakeisti savo buvimo būseną į Išvykęs arba neprisijungęs. Tai tikrai pravers, kai norite atlikti nepertraukiamą darbą.
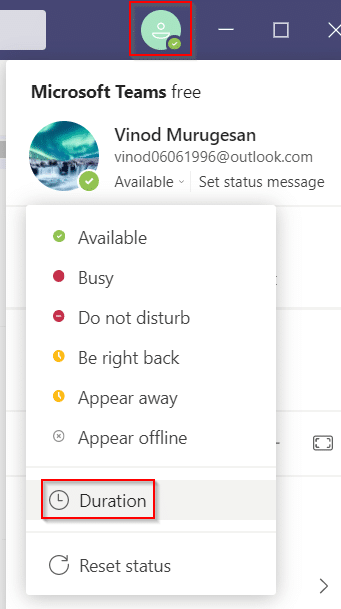
Kadangi „Microsoft“ komandos pakeičia jūsų būseną į „Išjungta“, kai kompiuteris persijungia į miego režimą arba naudojate platformą fone. Esant tokiai situacijai, galite naudoti trečiosios šalies programinę įrangą ir įrankius, kurie palaiko žymeklio judėjimą ekrane, kad kompiuteris neįsijungtų į miego režimą. Todėl, norėdami ištaisyti problemą „Microsoft komandos vis sako, kad esu išvykęs, bet manęs nėra“, pateikiame trečiųjų šalių įrankius, kurie galite naudoti, kad jūsų būsena būtų visada pasiekiama.
a) Pelės drebulys
Mouse Jiggler yra puiki programinė įranga, kurią galite naudoti norėdami neleisti kompiuteriui ar nešiojamam kompiuteriui pereiti į miego arba laukimo režimą. Mouse Jiggler padirba žymeklį, kad jis judėtų jūsų „Windows“ ekrane ir apsaugotų kompiuterį nuo neveiklumo. Kai naudojate „Mouse Jiggler“, „Microsoft“ komandos manys, kad vis dar esate kompiuteryje, o jūsų būsena išliks tokia, kokia yra. Atlikite šiuos veiksmus, jei nežinote, kaip padaryti, kad „Microsoft“ komandos išliktų žalios, naudodami pelės judesio įrankį.
Viskas; galite išeiti nesijaudindami, kad pakeisite savo būseną „Microsoft“ komandose.
b) Perkelti pelę
Kita alternatyvi parinktis, kurią galite naudoti, yra „Move Mouse“ programa, kurią galite rasti „Windows“ internetinėje parduotuvėje. Tai dar viena pelės simuliatoriaus programa, kuri neleidžia jūsų kompiuteriui pereiti į miego ar laukimo režimą. Taigi, jei jums įdomu, kaip išlaikyti „Microsoft“ komandų būseną aktyvią, galite naudoti pelės perkėlimo programą. „Microsoft“ komandos manys, kad naudojatės kompiuteriu, ir tai nepakeis jūsų galimos būsenos į „Ne“.

Sužinokite, kaip pašalinti arba paslėpti „Microsoft Teams“ pranešimus ir pokalbių istoriją.
Ką daryti, jei mikrofonas neveikia sistemoje „Windows 10“? Sužinokite, kaip įjungti mikrofoną ir spręsti problemas, susijusias su „Microsoft Teams“.
Sužinokite, kaip lengvai tinkinti savo foną programoje Teams. Čia pateikiami žingsniai, kaip tai padaryti.
Skaitykite toliau, jei kompiuteryje įdiegta Microsoft Teams ir ji automatiškai paleidžiama, bet negalite to pašalinti. Sužinokite, kaip išjungti „Teams“ automatinį paleidimą.
Sužinokite, kaip „Slack“ lengvai ištrinti modifikuotus ir pašalinti pokalbių gijas.
Sužinokite, kaip greitai bendrinti prieigą prie Teams failų su vidiniais ir išoriniais vartotojais.
Sužinokite, kaip pranešti savo Zoom susitikimo šeimininkui, kad norite užduoti klausimą, pakeldami ranką. Tai padės geriau valdyti jūsų Zoom susitikimus.
Sužinokite, kaip prieš susitikimą lengvai pakeisti rodomą vardą programoje Zoom Meetings.
Kaip išjungti „Zoom“ automatinį paleidimą paleidžiant „Windows“?
Sužinokite, kaip išjungti „Slack“ darbalaukio ir el. pašto priminimų, pranešimų ir garsų triukšmą








