Kaip ištrinti arba paslėpti naujausią pokalbių istoriją „Microsoft Teams“?

Sužinokite, kaip pašalinti arba paslėpti „Microsoft Teams“ pranešimus ir pokalbių istoriją.
Štai skaitytojo klausimas:
Kartą per savaitę turiu pasikartojančias Zoom sesijas su savo klientais. Neseniai pastebėjau, kad visi mano mastelio keitimo susitikimai vietiniame kompiuteryje pažymėti kaip automatiniai. Norėčiau įsitikinti, kad susitikimų įrašymas nebūtų automatiškai aktyvuojamas, o tik pagal poreikį, internetiniams seminarams ar mokymosi susitikimams. „Zoom“ darbalaukio kliento programoje negaliu rasti paprasto nustatymo, kaip išjungti „Zoom“ susitikimų įrašymo įrenginį. Praneškite man, kaip galiu išjungti visų savo „Zoom“ susitikimų automatinį įrašymą.
Ačiū už klausimą. Šiame įraše norėtume apžvelgti susitikimų įrašymo „Zoom“ pagrindus.
Sužinosime, kaip galite naudoti Zoom žiniatinklio portalo programėlę, kad išjungtumėte automatinį susitikimų įrašymą. Tada pamatysime, kaip rankiniu būdu įrašyti seansą, jei reikės.
Išjungti automatinį įrašymą mastelio keitimo režimu

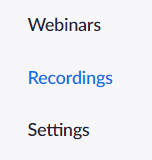

Įrašykite Zoom susitikimus
Jei reikia, akivaizdu, kad galite rankiniu būdu įrašyti savo susitikimus.
Štai žingsnis po žingsnio procesas:

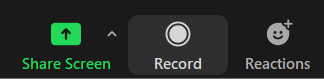
Kai išjungsite šį nustatymą „Zoom“ žiniatinklio portale, jis bus taikomas visiems naujiems jūsų sukurtiems susitikimams ir internetiniams seminarams. Jei norite išjungti šį nustatymą esamuose susitikimuose ar internetiniuose seminaruose, galite jį išjungti susitikimo arba internetinio seminaro lygiu .
Jūsų asmeninis kambarys yra virtuali susitikimų salė, skirta jums visam laikui, kurią galite pasiekti naudodami asmeninį susitikimo ID (PMI) arba asmeninę nuorodą. Šio asmeninio kambario nustatymus galite redaguoti Zoom darbalaukio programoje arba žiniatinklio portale.
Sužinokite, kaip pašalinti arba paslėpti „Microsoft Teams“ pranešimus ir pokalbių istoriją.
Ką daryti, jei mikrofonas neveikia sistemoje „Windows 10“? Sužinokite, kaip įjungti mikrofoną ir spręsti problemas, susijusias su „Microsoft Teams“.
Sužinokite, kaip lengvai tinkinti savo foną programoje Teams. Čia pateikiami žingsniai, kaip tai padaryti.
Skaitykite toliau, jei kompiuteryje įdiegta Microsoft Teams ir ji automatiškai paleidžiama, bet negalite to pašalinti. Sužinokite, kaip išjungti „Teams“ automatinį paleidimą.
Sužinokite, kaip „Slack“ lengvai ištrinti modifikuotus ir pašalinti pokalbių gijas.
Sužinokite, kaip greitai bendrinti prieigą prie Teams failų su vidiniais ir išoriniais vartotojais.
Sužinokite, kaip pranešti savo Zoom susitikimo šeimininkui, kad norite užduoti klausimą, pakeldami ranką. Tai padės geriau valdyti jūsų Zoom susitikimus.
Sužinokite, kaip prieš susitikimą lengvai pakeisti rodomą vardą programoje Zoom Meetings.
Kaip išjungti „Zoom“ automatinį paleidimą paleidžiant „Windows“?
Sužinokite, kaip išjungti „Slack“ darbalaukio ir el. pašto priminimų, pranešimų ir garsų triukšmą








