Kaip ištrinti arba paslėpti naujausią pokalbių istoriją „Microsoft Teams“?

Sužinokite, kaip pašalinti arba paslėpti „Microsoft Teams“ pranešimus ir pokalbių istoriją.
Štai Darreno klausimas:
Neseniai įdiegiau „Webex“ savo „Windows 10“ kompiuteryje. Visi mano klientai naudojasi įvairiais bendradarbiavimo įrankiais , o konkrečiam klientui naudoju Webex, kad prisijungčiau prie susitikimų. Pastebėjau, kad programa visada paleidžiama automatiškai kiekvieną kartą, kai iš naujo paleidžiu nešiojamojo kompiuterio operacinę sistemą Windows. „Webex“ man reikia tik tada, kai yra numatytas klientų susitikimas programoje. Taigi mano klausimas yra, ar būtų galima išjungti Webex programą, kad ji automatiškai paleistų paleidžiant?
Ačiū už klausimą, Darren. Turime įvairių būdų, kaip išjungti „Cisco Webex Meetings “, kad ji nebūtų paleista automatiškai, kai paleidžiama jūsų operacinė sistema. Šiame įraše aprašome procedūrą, skirtą „Windows“ ir MAC vartotojams. Štai mes einame:
Išjunkite „Webex“ sistemoje „Windows 10“:
Jei turite šiek tiek patirties dirbant su „Windows 10“ operacinėmis sistemomis, galite išjungti „Webex“ (arba bet kurios programos) automatinį paleidimą, atlikdami šią procedūrą.
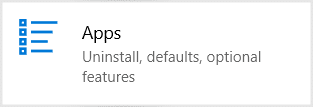
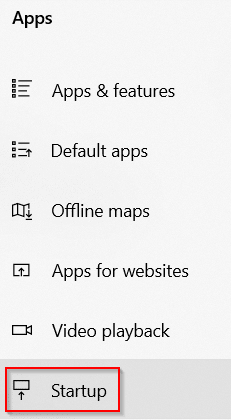

Išjunkite automatinį paleidimą iš Webex
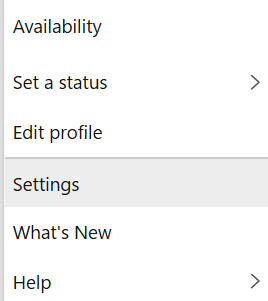
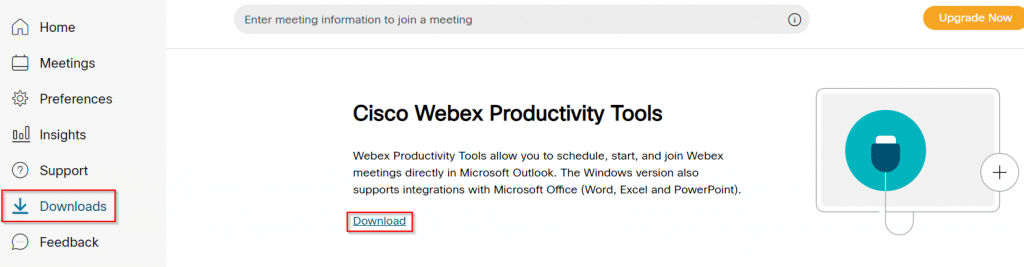
Šiandien tiek, atsiųskite mums papildomų klausimų.
Neleiskite Webex automatiškai paleisti MAC
Skaitytojas, kuris naudoja „macOS“, paklausė, kaip užtikrinti, kad įdiegus „Webex“ nebūtų paleista automatiškai jo „Macbook“.
Taigi štai tokia procedūra, skirta „macOS“ vartotojams:
Alternatyvus būdas pasiekti tą patį yra rezultatas – naudoti meniu Parinktys.
Norėdami užblokuoti programų paleidimą automatiškai per Task Manager, atlikite šiuos veiksmus:
Atidaryti Pradėti.
Ieškokite Task Manager ir spustelėkite aukščiausią rezultatą, kad atidarytumėte programą.Greitas patarimas:< /span> spartųjį klavišą.„Windows“ klavišą + „Shift“ + „Esc“ parinktis. Arba taip pat galite naudoti Task Manager meniu ir pasirinkę Pradėti Programą taip pat galite atidaryti dešiniuoju pelės mygtuku spustelėdami
Spustelėkite Paleistis skirtuką.
Pasirinkite programą, kuri paleidžiama paleidžiant.
Spustelėkite Išjungti mygtuką.
(Pasirenkama) Spustelėkite Įgalinti mygtuką, kad įgalintumėte programą.
Atlikę veiksmus, galbūt norėsite pakartoti veiksmus, kad išjungtumėte kitas programas.
Sužinokite, kaip pašalinti arba paslėpti „Microsoft Teams“ pranešimus ir pokalbių istoriją.
Ką daryti, jei mikrofonas neveikia sistemoje „Windows 10“? Sužinokite, kaip įjungti mikrofoną ir spręsti problemas, susijusias su „Microsoft Teams“.
Sužinokite, kaip lengvai tinkinti savo foną programoje Teams. Čia pateikiami žingsniai, kaip tai padaryti.
Skaitykite toliau, jei kompiuteryje įdiegta Microsoft Teams ir ji automatiškai paleidžiama, bet negalite to pašalinti. Sužinokite, kaip išjungti „Teams“ automatinį paleidimą.
Sužinokite, kaip „Slack“ lengvai ištrinti modifikuotus ir pašalinti pokalbių gijas.
Sužinokite, kaip greitai bendrinti prieigą prie Teams failų su vidiniais ir išoriniais vartotojais.
Sužinokite, kaip pranešti savo Zoom susitikimo šeimininkui, kad norite užduoti klausimą, pakeldami ranką. Tai padės geriau valdyti jūsų Zoom susitikimus.
Sužinokite, kaip prieš susitikimą lengvai pakeisti rodomą vardą programoje Zoom Meetings.
Kaip išjungti „Zoom“ automatinį paleidimą paleidžiant „Windows“?
Sužinokite, kaip išjungti „Slack“ darbalaukio ir el. pašto priminimų, pranešimų ir garsų triukšmą








