Kaip ištrinti arba paslėpti naujausią pokalbių istoriją „Microsoft Teams“?

Sužinokite, kaip pašalinti arba paslėpti „Microsoft Teams“ pranešimus ir pokalbių istoriją.
Štai klausimas iš skaitytojo
Atlikdamas ankstesnį vaidmenį, „Slack“ turiu naudoti kasdien, todėl jį įdiegiau savo „Windows“ nešiojamajame kompiuteryje ir automatiškai atsidariau, kai paleidžiu įrenginį. Vykdydamas dabartinę projekto užduotį, retai naudoju Slack, bet kartais man jos gali prireikti; todėl nusprendė palikti ją įdiegtą. Tačiau norėtųsi, kad programa būtų atidaryta tik esant poreikiui ir nebūtų automatiškai paleista, kai paleidžiu „Windows“. Ar galite man pranešti, kaip galiu sustabdyti programos paleidimą paleidžiant?
Ačiū už klausimą. Šiame trumpame įraše parodysime, kaip išjungti „Slack“ automatiškai paleidžiant sistemoje „Windows“. Išnagrinėsime du skirtingus būdus, kaip tai padaryti: iš operacinės sistemos ir pačios „Slack“ programos. Tiesiog FYI – taip pat turime panašią „ Webex “ ir „ Zoom “ mokymo programą .
Išjunkite „Slack“ automatinį paleidimą „Windows 10“:
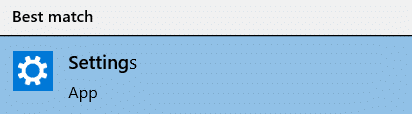
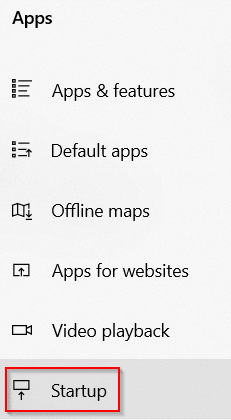

Išjungti automatinį paleidimą iš „Slack“.
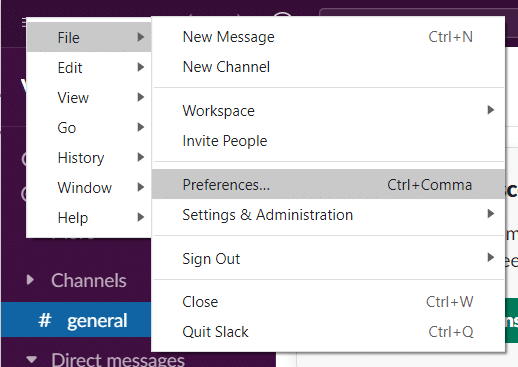
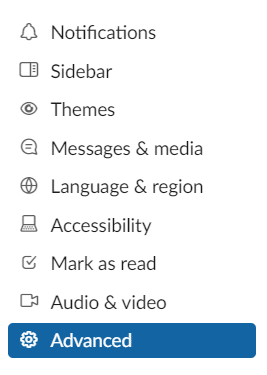

Kita galimybė – peržiūrėti paleisties programas naudojant Task Manager, kuri leidžia lengviau ištirti kiekvieną iš jų ir geriau įvertinti, ar neleisti jų. „Windows 10“ arba „Windows 11“ dešiniuoju pelės mygtuku spustelėkite bet kurią tuščią užduočių juostos sritį. Iššokančiajame meniu spustelėkite Užduočių tvarkyklė.
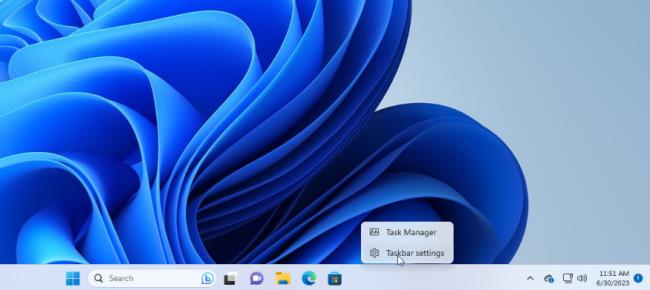
Pasirodo užduočių tvarkyklės langas. Jei naudojate „Windows 10“, spustelėkite skirtuką Paleistis (gali reikėti spustelėti Daugiau informacijos pirma). Sistemoje „Windows 11“ spustelėkite kategoriją Paleisties programos.
Pamatysite visų programų, kurios automatiškai paleidžiamos kiekvieną kartą, kai įkeliama „Windows“, sąrašą. Kai kurios programos, kurias tikriausiai atpažinsite; kiti gali būti nepažįstami. Iššūkis čia yra sumesti tuos, kurių nereikia paleisti paleidžiant, tuo pačiu netrukdant tiems, kurie tai daro.
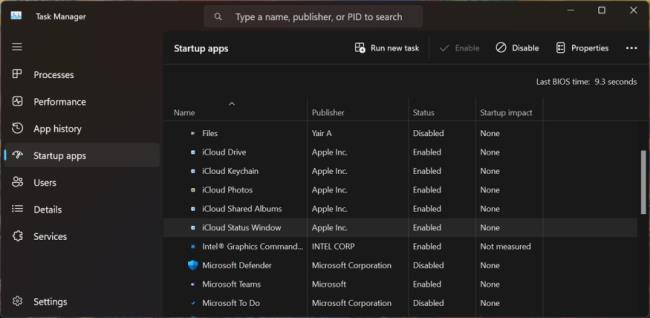
Pagal numatytuosius nustatymus sąrašas turi būti rūšiuojamas pagal pavadinimą, tačiau galite spustelėti bet kurią antraštę, kad surūšiuotumėte sąrašą pagal programinės įrangos leidėją, paleidimo būseną ir paleidimo poveikį. Spustelėkite konkrečią antraštę antrą kartą, kad pakeistumėte tvarką. Norėdami pašalinti programą iš paleisties sekos, spustelėkite ją dešiniuoju pelės mygtuku ir pasirinkite Išjungti. Viskas, kas neleidžiama, bus taip pažymėta stulpelyje Būsena.
Saugiausias pasirinkimas yra išjungti vieną programą vienu metu, iš naujo paleisti kompiuterį ir įsitikinti, kad jūs ir „Windows“ galite gyventi be programos paleidimo. Jei susiduriate su problemomis, susijusiomis su programa, kurią išjungėte, grįžkite į nustatymų ekraną arba užduočių tvarkytuvę ir grįžkite į paleisties rutiną.
Jei negalite atpažinti konkrečios programos pagal pavadinimą ar leidėją, dešiniuoju pelės mygtuku spustelėkite ją ir pasirinkite Ypatybės. Bus atidarytas failo ypatybių langas, kuriame gali būti pateikta daugiau informacijos apie jį, įskaitant aprašą ir versijos numerį.
Jei nesate tikri, ar turėtumėte išjungti tam tikros programos paleidimą paleidžiant, dešiniuoju pelės klavišu spustelėkite ją ir pasirinkite Ieškoti internete. „Windows“ jūsų žiniatinklio naršyklėje vykdo tos programos „Bing“ paiešką. Tada galite peržiūrėti rezultatus ir rasti informacijos bei patarimų, ar programai neturėtų būti uždrausta paleisti, ar ne.
Sužinokite, kaip pašalinti arba paslėpti „Microsoft Teams“ pranešimus ir pokalbių istoriją.
Ką daryti, jei mikrofonas neveikia sistemoje „Windows 10“? Sužinokite, kaip įjungti mikrofoną ir spręsti problemas, susijusias su „Microsoft Teams“.
Sužinokite, kaip lengvai tinkinti savo foną programoje Teams. Čia pateikiami žingsniai, kaip tai padaryti.
Skaitykite toliau, jei kompiuteryje įdiegta Microsoft Teams ir ji automatiškai paleidžiama, bet negalite to pašalinti. Sužinokite, kaip išjungti „Teams“ automatinį paleidimą.
Sužinokite, kaip „Slack“ lengvai ištrinti modifikuotus ir pašalinti pokalbių gijas.
Sužinokite, kaip greitai bendrinti prieigą prie Teams failų su vidiniais ir išoriniais vartotojais.
Sužinokite, kaip pranešti savo Zoom susitikimo šeimininkui, kad norite užduoti klausimą, pakeldami ranką. Tai padės geriau valdyti jūsų Zoom susitikimus.
Sužinokite, kaip prieš susitikimą lengvai pakeisti rodomą vardą programoje Zoom Meetings.
Kaip išjungti „Zoom“ automatinį paleidimą paleidžiant „Windows“?
Sužinokite, kaip išjungti „Slack“ darbalaukio ir el. pašto priminimų, pranešimų ir garsų triukšmą








