Kaip ištrinti arba paslėpti naujausią pokalbių istoriją „Microsoft Teams“?

Sužinokite, kaip pašalinti arba paslėpti „Microsoft Teams“ pranešimus ir pokalbių istoriją.
Štai klausimą, kurį gavome iš Dorothy:
Labai dėkojame už įrašus, susijusius su „Microsoft Teams“. Jie padėjo man pradėti, kai mano darbo vieta pereina nuo Zoom ir Skype prie Microsoft Teams. Štai mano klausimas: neseniai buvau įtrauktas į kelis Teams kanalus ir pastebėjau, kad gaunu darbalaukio pranešimus (kai kurie iš jų skamba garsais) ne tik tada, kai gaunu pokalbio pranešimą iš kolegos, bet ir kai kas nors prisijungia prie kanalo ir pan. Turite idėjų, kaip galiu išjungti darbalaukio pranešimus „Teams“ arba bent jau sumažinti nuolatinių pranešimų skaičių?
Ačiū Dorothy už jūsų pranešimą. Prisijungus prie naujos bendradarbiavimo platformos, naudinga išlaikyti pusiausvyrą tarp atnaujinimo ir produktyvumo bei susikaupimo. Šioje trumpoje pamokoje norėtume padėti savo skaitytojams apibrėžti pranešimų nustatymus sistemoje „Microsoft Teams“, kad jie atitiktų jų pageidavimus ir padėtų išlikti produktyviems. Jei reikia, galbūt norėsite eksperimentuoti su savo Teams pranešimais, nes visada galite grįžti prie pradinių įspėjimų nustatymų.
„Microsoft Teams“ iššokančiųjų langų įspėjimų išjungimas
Štai kaip paslėpti reklamjuostės darbalaukio įspėjimus „Teams“:

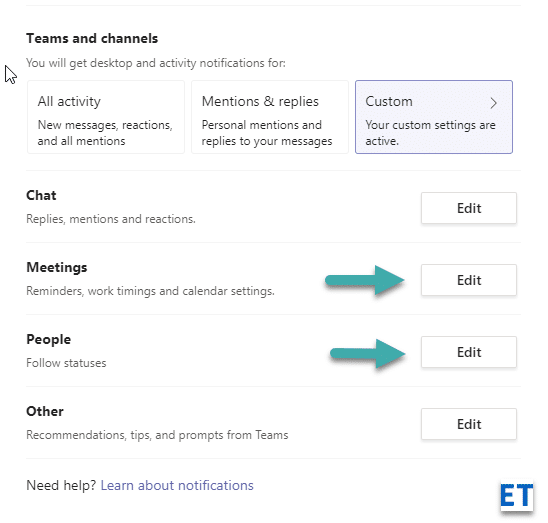
Išjunkite Teams garsus
Jei norite išjungti garsus, procesas taip pat paprastas:
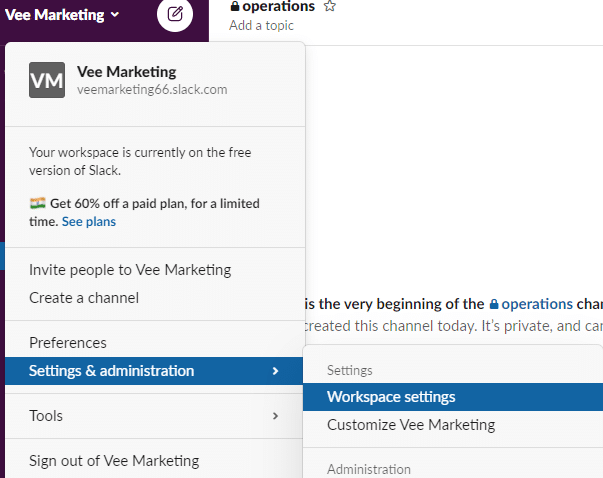
Jei naudojate senesnę komandos versiją, dialogo langas atrodo šiek tiek kitaip; todėl garsus turėsite išjungti šiek tiek kitaip:
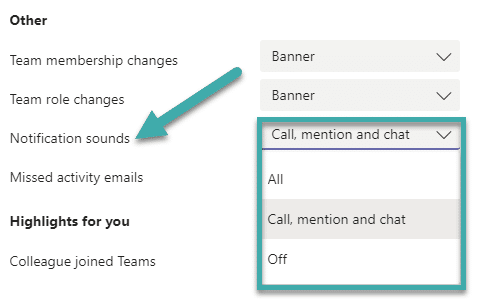
Sustabdyti kanalo pranešimus
Jei esate komandos / kanalo savininkas, galite lengvai valdyti pranešimų iš kanalo kiekį. Tai ypač naudinga tuo atveju, jei turite užimtą kanalą, kuris nuolat transliuoja pranešimus savo nariams.

Sustabdyti Teams el. pašto pranešimus
Skaitytojai klausė, kaip jie gali atsisakyti el. pašto pranešimų apie pokalbius, kurių praleido, kai nebuvo „Teams“.
Išjungti naujienų pranešimus
Jei priklausote didelei komandai ar kanalui, kuris jus nuolat vargina reklamjuosčių iššokančiais langais kasdienėse naujienų santraukose ar tiesiog išskaido naujienas – galite mandagiai sušvelninti situaciją nepalikdami komandos.
Tęskite taip:
Pranešimų išjungimas susitikimo metu
Pora žmonių paklausė, ar yra galimybė tam tikrais laikotarpiais, tarkim, svarbių susitikimų metu, paslėpti Teams pranešimus.
Vis dar nėra tobulo sprendimo, bet yra keletas sprendimų,
1 būdas:
Dabar galimas labai reikalingas nustatymas, kad būtų užblokuota pranešimų peržiūra. Tai galinga funkcija, kuri veikia skirtinguose jūsų naudojamuose klientuose (darbalaukyje, „iOS“, „Android“ ir kt.).

2 būdas:
Nustatykite savo būseną „Teams“ į „Netrukdyti “ ir užblokuos pranešimus, kurie nėra skubūs arba gaunami iš jūsų prioritetinių kontaktų.
Galite nustatyti savo būseną į DRD spustelėdami savo komandos avatarą ir tada nustatykite būseną; arba tiesiog viršutinėje skydelio paieškos juostoje įvesdami /drd .
Išjunkite pranešimus „Android“.
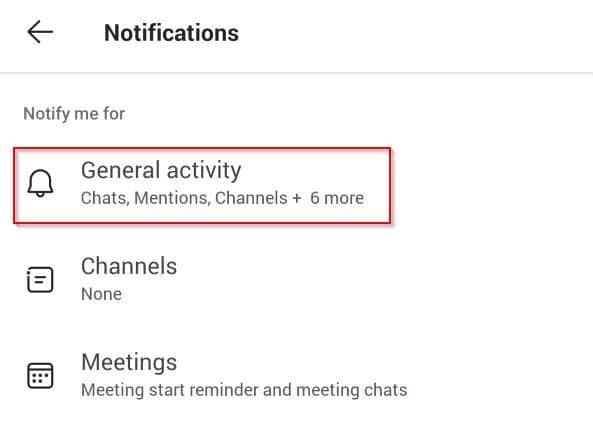
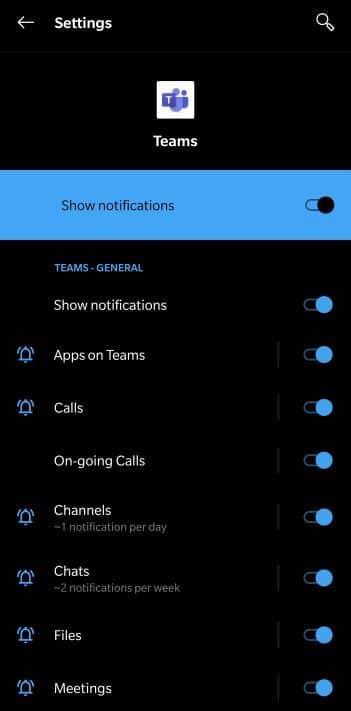
Jei turite kokių nors klausimų, nedvejodami palikite mums komentarą. Tuo tarpu mėgaukitės Teams 😉
Sužinokite, kaip pašalinti arba paslėpti „Microsoft Teams“ pranešimus ir pokalbių istoriją.
Ką daryti, jei mikrofonas neveikia sistemoje „Windows 10“? Sužinokite, kaip įjungti mikrofoną ir spręsti problemas, susijusias su „Microsoft Teams“.
Sužinokite, kaip lengvai tinkinti savo foną programoje Teams. Čia pateikiami žingsniai, kaip tai padaryti.
Skaitykite toliau, jei kompiuteryje įdiegta Microsoft Teams ir ji automatiškai paleidžiama, bet negalite to pašalinti. Sužinokite, kaip išjungti „Teams“ automatinį paleidimą.
Sužinokite, kaip „Slack“ lengvai ištrinti modifikuotus ir pašalinti pokalbių gijas.
Sužinokite, kaip greitai bendrinti prieigą prie Teams failų su vidiniais ir išoriniais vartotojais.
Sužinokite, kaip pranešti savo Zoom susitikimo šeimininkui, kad norite užduoti klausimą, pakeldami ranką. Tai padės geriau valdyti jūsų Zoom susitikimus.
Sužinokite, kaip prieš susitikimą lengvai pakeisti rodomą vardą programoje Zoom Meetings.
Kaip išjungti „Zoom“ automatinį paleidimą paleidžiant „Windows“?
Sužinokite, kaip išjungti „Slack“ darbalaukio ir el. pašto priminimų, pranešimų ir garsų triukšmą








