Kaip ištrinti arba paslėpti naujausią pokalbių istoriją „Microsoft Teams“?

Sužinokite, kaip pašalinti arba paslėpti „Microsoft Teams“ pranešimus ir pokalbių istoriją.
Štai Rachelės klausimas:
Vietiniame kompiuteryje turiu Zoom susitikimo įrašą. Bet aš neturiu leidimo naudoti „Zoom“ debesies, nes naudoju nemokamą „Zoom“ versiją. Turiu pasidalinti vaizdo įrašu įkeldamas jį į bet kurią failų prieglobos paslaugą ir pateikti nuorodą savo kolegoms. Ar turime kokių nors būdų įkelti failą ir debesį, tada pasidalyti nuoroda su kolegomis?
Ačiū už klausimą. Šiame įraše išmoksime įrašyti priartinimo susitikimus ir įkelti į failų prieglobos paslaugas.
„Zoom“ susitikimo įrašymas
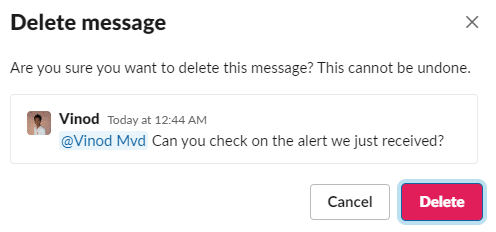
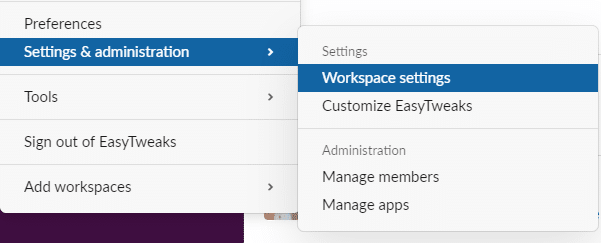
Kur dingo mano Zoom įrašas?
Jei nerandate, kur saugomas jūsų susitikimo įrašas: atkreipkite dėmesį, kad Windows operacinėse sistemose įrašai pagal numatytuosius nustatymus saugomi jūsų vartotojo namų kataloge, konkrečiai aplanke Dokumentai\Mastelio keitimas.
Išsaugokite mastelio keitimo įrašus „OneDrive“.
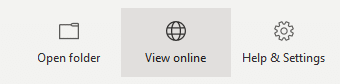
Bendrinkite priartinimo įrašą su kitais
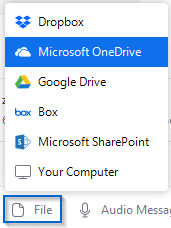

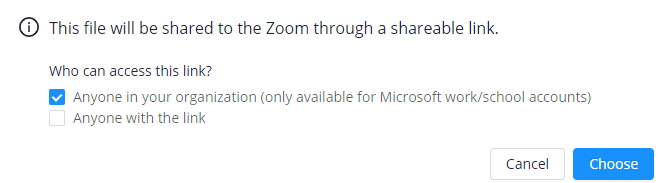
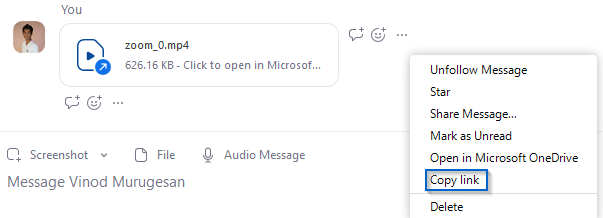
Sužinokite, kaip pašalinti arba paslėpti „Microsoft Teams“ pranešimus ir pokalbių istoriją.
Ką daryti, jei mikrofonas neveikia sistemoje „Windows 10“? Sužinokite, kaip įjungti mikrofoną ir spręsti problemas, susijusias su „Microsoft Teams“.
Sužinokite, kaip lengvai tinkinti savo foną programoje Teams. Čia pateikiami žingsniai, kaip tai padaryti.
Skaitykite toliau, jei kompiuteryje įdiegta Microsoft Teams ir ji automatiškai paleidžiama, bet negalite to pašalinti. Sužinokite, kaip išjungti „Teams“ automatinį paleidimą.
Sužinokite, kaip „Slack“ lengvai ištrinti modifikuotus ir pašalinti pokalbių gijas.
Sužinokite, kaip greitai bendrinti prieigą prie Teams failų su vidiniais ir išoriniais vartotojais.
Sužinokite, kaip pranešti savo Zoom susitikimo šeimininkui, kad norite užduoti klausimą, pakeldami ranką. Tai padės geriau valdyti jūsų Zoom susitikimus.
Sužinokite, kaip prieš susitikimą lengvai pakeisti rodomą vardą programoje Zoom Meetings.
Kaip išjungti „Zoom“ automatinį paleidimą paleidžiant „Windows“?
Sužinokite, kaip išjungti „Slack“ darbalaukio ir el. pašto priminimų, pranešimų ir garsų triukšmą








