Kaip ištrinti arba paslėpti naujausią pokalbių istoriją „Microsoft Teams“?

Sužinokite, kaip pašalinti arba paslėpti „Microsoft Teams“ pranešimus ir pokalbių istoriją.
Tai Jimo klausimas:
Mano darbdavys reklamuoja „Microsoft Teams“ naudojimą visuose verslo padaliniuose. Kaip projekto vadovas man pavesta valdyti visus susijusius projekto failus ir komunikaciją Teams. Aš sukūriau keletą subprojekto kanalų ir kiekvienas iš jų turi aplankų struktūrą, kurią naudojau failams tvarkyti. Prieš kurį laiką pradėjau naudoti komandų paieškos juostą failams rasti. Be to, atrodo, kad aplankai nėra tikrinami naudojant komandos paiešką, todėl negaliu jų tiesiog ieškoti. Turite idėjų, kaip elgtis toliau?
Dėkojame už klausimą, skaitykite mūsų atsakymą.
Ar galite ieškoti aplankų „Microsoft Teams“?
Rasti aplankus Teams galima, bet vis tiek šiek tiek sudėtinga. Nuo šiandien (2022 m. vasario mėn.) paieškos juosta nepateikia rezultatų, kurie yra aplankai. Vis dėlto, kol „Microsoft“ nepridės šios funkcijos, yra paprastas sprendimas.
Failai, pasiekiami Teams kanalų aplankuose, iš tikrųjų išsaugomi SharePoint dokumentų bibliotekoje. Naudodami pagrindines SharePoint galimybes galite lengvai rasti ne tik failus, bet ir aplankus.
Pažvelkime į trumpą pavyzdį:
Kaip išsiųsti aplanką Teams?
Suradę aplanką „Teams“, galbūt norėsite išsiųsti jį kitiems el. paštu, pokalbiais, „OneDrive“ ar kita trečiosios šalies debesies saugykla. Jei taip, peržiūrėkite šią mokymo programą, kaip bendrinti failų aplankus „Microsoft Teams“ .
Kur yra „Microsoft Teams“ aplankas?
Šio įrašo skaitytojai klausė apie numatytąją „Microsoft Teams“ diegimo vietą sistemoje „Windows“.
Paprastai neturėtumėte rankiniu būdu keisti savo Teams diegimo. Jei norite pašalinti „Teams“, turėtumėte naudoti „Pridėti arba šalinti programas“ funkciją.
Jei norite ištrinti talpyklos katalogą, kad pašalintumėte „Teams“ triktis, peržiūrėkite šią mokymo programą . Prieš atlikdami bet kokius kompiuterio pakeitimus, pasikonsultuokite su IT specialistu ir būtinai pasidarykite talpyklos aplanko atsarginę kopiją.
Taip pat galite pasiekti savo Teams įrašų aplanką ir numatytąjį atsisiuntimų katalogą .
„OneDrive“ programa „Teams“ surenka visus failus į vieną lengvai naudojamą vietą. Kairiojoje Teams pusėje pasirinkite OneDrive  , kad pasiektumėte reikiamus failus.
, kad pasiektumėte reikiamus failus.
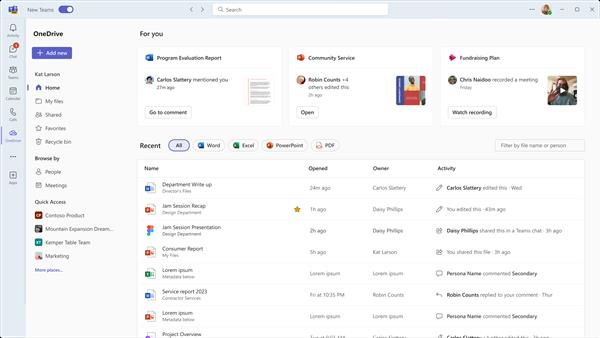
„OneDrive“ suskirsto failus į kelias kategorijas, kad būtų galima greičiau pasiekti norimus. Kategorijos yra:
Pagrindinis sąrašas visus failus, kuriuos neseniai peržiūrėjote arba redagavote.
Mano failai išvardija visus failus ir aplankus iš jūsų asmeninio OneDrive.
Bendrinama rodomi visi su jumis bendrinami ir jūsų sukurti failai ir aplankai.
Mėgstamiausi rodo failus, kuriuos pažymėjote kaip mėgstamiausius.
Šiukšliadėžė rodo failus, kuriuos ištrynėte.
Galite naršyti failus pagal žmones , su kuriais tie failai bendrinami, ir pagal Susitikimai , kuriuose jie buvo bendrinami.
Naudokite greitą prieigą , kad peržiūrėtumėte failus, susijusius su naujausiais Teams kanalais ar bibliotekomis.
Sužinokite, kaip pašalinti arba paslėpti „Microsoft Teams“ pranešimus ir pokalbių istoriją.
Ką daryti, jei mikrofonas neveikia sistemoje „Windows 10“? Sužinokite, kaip įjungti mikrofoną ir spręsti problemas, susijusias su „Microsoft Teams“.
Sužinokite, kaip lengvai tinkinti savo foną programoje Teams. Čia pateikiami žingsniai, kaip tai padaryti.
Skaitykite toliau, jei kompiuteryje įdiegta Microsoft Teams ir ji automatiškai paleidžiama, bet negalite to pašalinti. Sužinokite, kaip išjungti „Teams“ automatinį paleidimą.
Sužinokite, kaip „Slack“ lengvai ištrinti modifikuotus ir pašalinti pokalbių gijas.
Sužinokite, kaip greitai bendrinti prieigą prie Teams failų su vidiniais ir išoriniais vartotojais.
Sužinokite, kaip pranešti savo Zoom susitikimo šeimininkui, kad norite užduoti klausimą, pakeldami ranką. Tai padės geriau valdyti jūsų Zoom susitikimus.
Sužinokite, kaip prieš susitikimą lengvai pakeisti rodomą vardą programoje Zoom Meetings.
Kaip išjungti „Zoom“ automatinį paleidimą paleidžiant „Windows“?
Sužinokite, kaip išjungti „Slack“ darbalaukio ir el. pašto priminimų, pranešimų ir garsų triukšmą








