Kaip ištrinti arba paslėpti naujausią pokalbių istoriją „Microsoft Teams“?

Sužinokite, kaip pašalinti arba paslėpti „Microsoft Teams“ pranešimus ir pokalbių istoriją.
Štai klausimus, kuriuos gavome iš Evos:
Mažiau nei po trijų savaičių suplanavau susitikimą su svarbiu klientu. „Outlook“ kvietime, kurį gavau, yra „Microsoft Teams“ nuoroda, kurią turėčiau naudoti norėdamas prisijungti prie susitikimo. Noriu įsitikinti, kad prieš susitikimą aptariau visus svarbius logistikos klausimus. Ar galite pateikti greitą kontrolinį sąrašą, ką turėčiau daryti, kad galėčiau prisijungti prie susitikimo ir sumažinti techninių problemų riziką?
Ačiū už klausimą. Šiandienos pamoka apims dažniausiai pasitaikančias temas, susijusias su pasirengimu ir dalyvavimu Teams susirinkime kaip vidiniam arba išoriniam nariui.
Trumpas prisijungimo prie Teams susitikimo vadovas
Atsisiųskite ir nustatykite komandas
Kad išvengtumėte paskutinės minutės problemų, patariama prieš susitikimą įsitikinti, kad jūsų kompiuteris yra sukonfigūruotas paleisti Teams. Eikite į „ Microsoft Teams“ svetainę, kad atsisiųstumėte programą į savo kompiuterį ir (arba) mobilųjį telefoną. Tęskite diegimo procesą ir įsitikinkite, kad esate pasiruošę pradėti dar gerokai prieš susitikimą su klientu.
Prisijunkite iš „Outlook“.
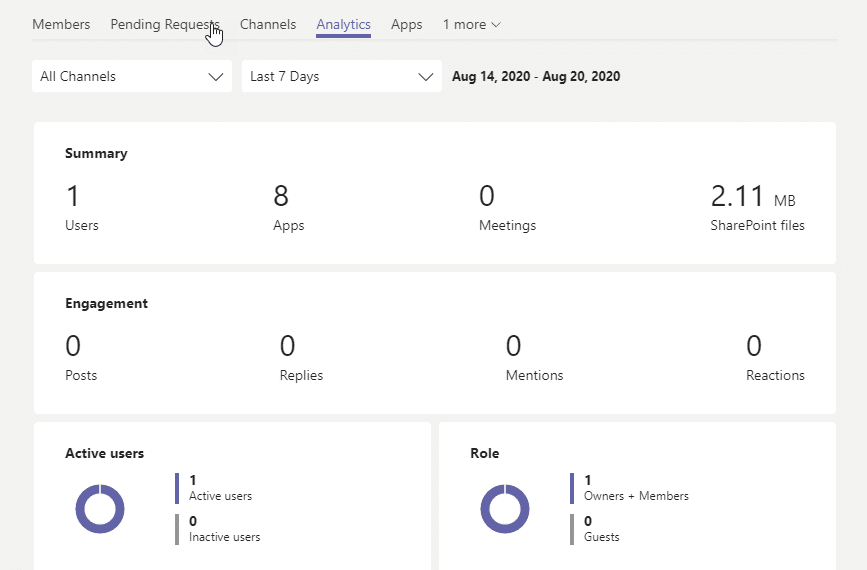
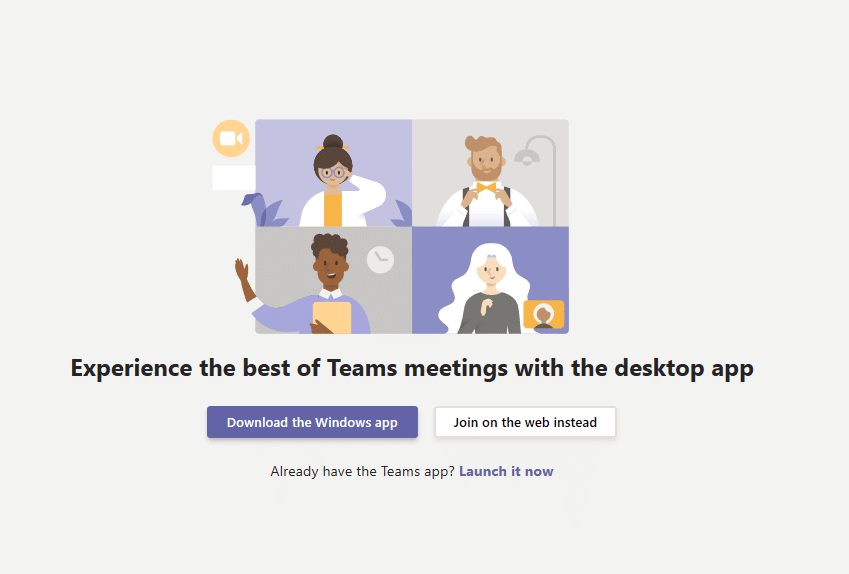
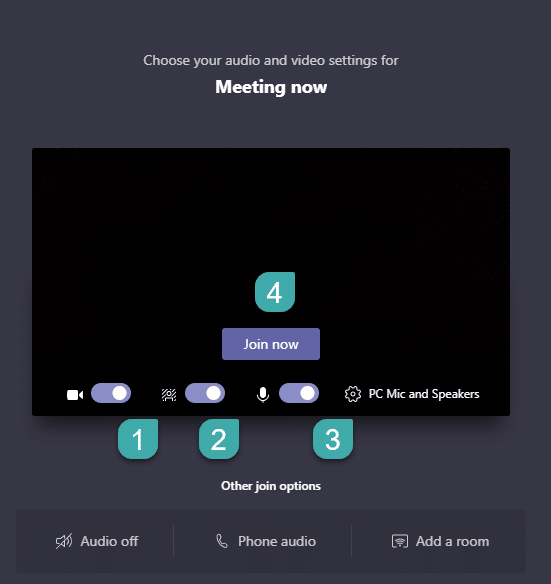
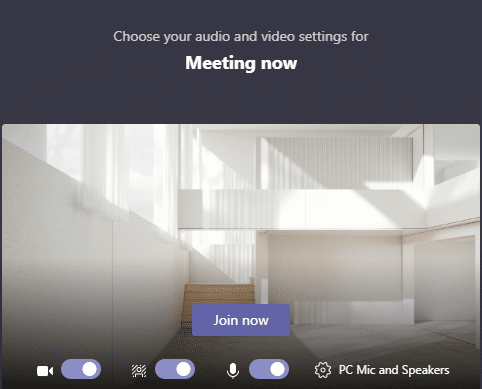

Prisijungimas prie Teams susitikimų iš Kalendoriaus programos
Jei „Teams“ įgalinote Kalendoriaus programą, galite tiesiogiai prisijungti prie suplanuotų susitikimų.
Prisijungimo kodo naudojimas
Galbūt gavote kodą prisijungti prie konkrečios komandos. Jei taip, atlikite šiuos veiksmus:
Negalite prisijungti prie komandos susirinkimo?
Gali būti, kad dėl kelių problemų negalite prisijungti prie susitikimo. Konkrečios problemos gali būti įvairios: interneto ryšio kokybė ir pasiekiamumas, virtualaus privataus tinklo (VPN) nustatymai, garso ir vaizdo įranga, programinės ir aparatinės įrangos problemos. „Windows“ kompiuterio paleidimas iš naujo yra galimybė ir būtų geriausia, jei laikas yra esminis. Jei tai neįmanoma, tikriausiai verta susisiekti su šeimininku ir sužinoti, ar galite prisijungti paskambinę telefonu.
Ar susidūrėte su iššūkiais įtraukę į Teams susitikimus? Nedvejodami praneškite mums toliau pateiktame komentarų skyriuje.
Sužinokite, kaip pašalinti arba paslėpti „Microsoft Teams“ pranešimus ir pokalbių istoriją.
Ką daryti, jei mikrofonas neveikia sistemoje „Windows 10“? Sužinokite, kaip įjungti mikrofoną ir spręsti problemas, susijusias su „Microsoft Teams“.
Sužinokite, kaip lengvai tinkinti savo foną programoje Teams. Čia pateikiami žingsniai, kaip tai padaryti.
Skaitykite toliau, jei kompiuteryje įdiegta Microsoft Teams ir ji automatiškai paleidžiama, bet negalite to pašalinti. Sužinokite, kaip išjungti „Teams“ automatinį paleidimą.
Sužinokite, kaip „Slack“ lengvai ištrinti modifikuotus ir pašalinti pokalbių gijas.
Sužinokite, kaip greitai bendrinti prieigą prie Teams failų su vidiniais ir išoriniais vartotojais.
Sužinokite, kaip pranešti savo Zoom susitikimo šeimininkui, kad norite užduoti klausimą, pakeldami ranką. Tai padės geriau valdyti jūsų Zoom susitikimus.
Sužinokite, kaip prieš susitikimą lengvai pakeisti rodomą vardą programoje Zoom Meetings.
Kaip išjungti „Zoom“ automatinį paleidimą paleidžiant „Windows“?
Sužinokite, kaip išjungti „Slack“ darbalaukio ir el. pašto priminimų, pranešimų ir garsų triukšmą








