Kaip ištrinti arba paslėpti naujausią pokalbių istoriją „Microsoft Teams“?

Sužinokite, kaip pašalinti arba paslėpti „Microsoft Teams“ pranešimus ir pokalbių istoriją.
Štai klausimas nuo Wendy:
Sveiki, dirbu konsultante IT programinės įrangos įmonėje. Iki šiol naudojo Webex, o dabar perėjo prie Microsoft Teams. Suprantu, kad yra keletas būdų, kaip bendrinti pptx skaidres „Microsoft Teams“, skirtoje „Windows“. Konkrečiai, man įdomu pasidalinti savo pristatymu, nerodant pranešėjo pastabų dalyviams (vis tiek norėčiau peržiūrėti savo pastabas). Vienas iš papildomų reikalavimų yra turėti galimybę peržiūrėti dalyvių sąrašą ir vaizdo įrašų tiekimą tiems, kurie jungiasi naudodami savo kameras. Bet kokios nuorodos yra vertinamos.
Ačiū už klausimą. Yra keletas būdų, kaip rodyti skaidres Teams susitikime. Mes sutelksime dėmesį į labiausiai paplitusius.
Pastaba: šį atsakymą sukūrėme naudodami „Windows“, bet tai beveik puikiai veiks „PowerPoint“ ir „Teams“, skirtuose „MacOS“.
Bendrinkite „PowerPoint“ skaidrių rodinį
Tai turbūt paprasčiausias ir aiškiausias skaidres dalijimosi variantas.
Santrauka : Atminkite, kad nors šis metodas yra gana paprastas, jis turi trūkumų. Jei neturite dviejų ekranų, negalėsite pasiekti savo užrašų. Pristatydami taip pat negalėsite peržiūrėti Teams susitikimo valdiklių, todėl pristatydami galėsite rodyti dalyvių sąrašą arba pasiekti susitikimo pokalbį.
Pristatykite skaidres naudodami „Presenter View“.
Jei turite du ekranus, galite naudoti „PowerPoint“ pranešėjo rodinį.
Santrauka : tai patikimesnis metodas, leidžiantis matyti pastabas pateikiant, tačiau tam reikia daugiau nei vieno ekrano. Taip pat neleidžiama pasiekti Teams vartotojo sąsajos ir peržiūrėti dalyvių sąrašą ir pan.
„PowerPoint Live“ naudojimas pristatymui „Teams“.
Dabar galite naudoti „PowerPoint“ tiesioginę funkciją, kad pagerintumėte pristatymo pateikimą „Teams“.
Santrauka : Labai šaunus pasirinkimas pranešėjams. Pagrindinis trūkumas yra tas, kad atsižvelgiant į tai, kad šiuo metu ji naudoja žiniatinklio PowerPoint versiją, gali būti, kad kai kurios funkcijos ir animacijos gali visiškai neveikti naudojant PowerPoint.
Jei norite bendrinti turinį iš savo mobiliojo įrenginio, pasirinkite Daugiau parinkčių  > Bendrinti
> Bendrinti  susitikimo valdikliuose. Galite pasirinkti pateikti nuotrauką, vaizdo įrašą, „PowerPoint“ ar visą ekraną.
susitikimo valdikliuose. Galite pasirinkti pateikti nuotrauką, vaizdo įrašą, „PowerPoint“ ar visą ekraną.
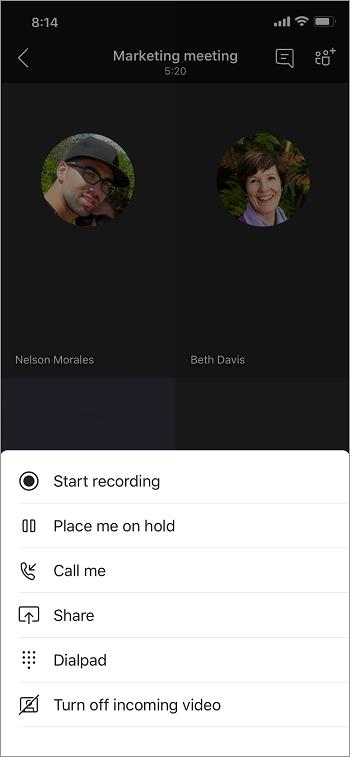
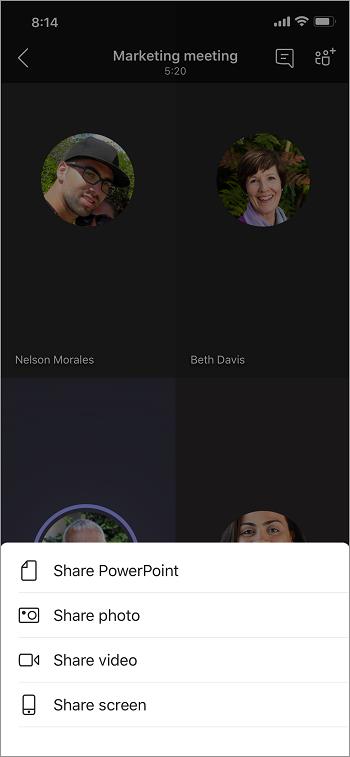
|
Dalintis... |
Jeigu nori... |
|---|---|
|
Nuotrauka |
Nufotografuokite, kad galėtumėte bendrinti, arba pasirinkite vieną iš savo galerijos. |
|
Tiesioginis vaizdo įrašas |
Bendrinkite tiesioginį vaizdo įrašą iš savo fotoaparato. |
|
„PowerPoint“. |
Pateikite PowerPoint failą, su kuriuo kiti gali bendrauti. |
|
Jūsų ekranas |
Rodyti visą ekraną, įskaitant pranešimus ir kitą veiklą. |
Kai būsite pasirengę bendrinti, ekrano apačioje palieskite Pradėti pristatyti . Baigę paspauskite Stabdyti pristatymą .
Patarimas: Norėdami eiti pirmyn ir atgal PowerPoint pristatyme, braukite norima kryptimi arba bakstelėkite pirmyn ir atgal mygtukus apačioje savo ekraną.
Pastaba: Jei jūsų vaidmuo susitikimo metu pasikeičia iš pranešėjo į dalyvį ir jūs pristatote, ekrano bendrinimas bus sustabdytas.
Norite geriau pažvelgti į bendrinamą turinį?
Suimkite arba atitolinkite, kad padidintumėte mastelį, ir bakstelėkite ir vilkite, kad pamatytumėte skirtingas sritis.
Galbūt norėsite sumažinti turinį, kurį kažkas bendrina, kad geriau matytumėte susitikime dalyvaujančius žmones savo mobiliajame įrenginyje. Štai kaip:
Palieskite Daugiau veiksmų  šalia bendrinančio asmens vardo
šalia bendrinančio asmens vardo
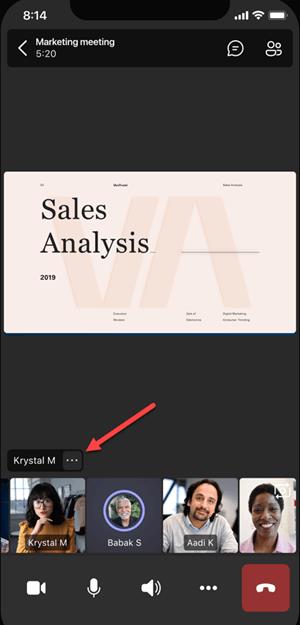
Meniu pasirinkite Sumažinti turinį
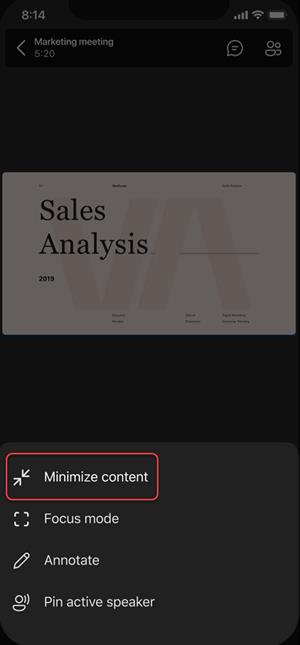
Taip galėsite geriau pažvelgti į daugiau susitikime dalyvaujančių žmonių. Apatinėje ekrano dalyje vis tiek matysite bendrinamą turinį.
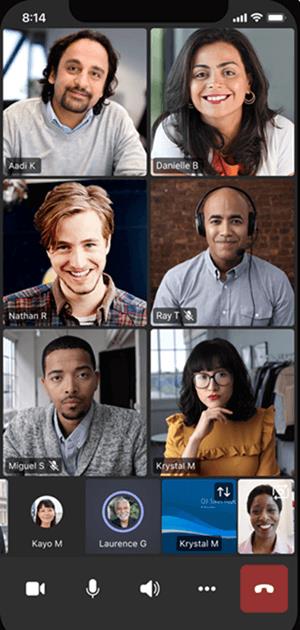
Prisijunkite prie susitikimo daugiau nei viename įrenginyje, kad gautumėte daugiau bendradarbiavimo ir turinio bendrinimo parinkčių.
Pavyzdžiui, jei jau dalyvaujate susitikime naudodami nešiojamąjį kompiuterį, galite pridėti telefoną kaip papildomą įrenginį, kad galėtumėte pateikti failus, bendrinti tiesioginį vaizdo įrašą ir dar daugiau. Bet kurį įrenginį su Teams mobiliąja programėle galima pridėti kaip papildomą įrenginį – tiesiog įsitikinkite, kad jūsų naudojami įrenginiai yra prisijungę prie tos pačios Teams paskyros.
Galite daug nuveikti, kai prie susitikimo patirties pridėsite papildomą įrenginį:
Naudokite mobilųjį vaizdo įrašą, kad parodytumėte dalykus, kurių nuotoliniai dalyviai nemato.
Nufotografuokite, kad galėtumėte bendrinti su visais, arba pasirinkite vieną iš savo fotoaparato ritinio.
Naudokite telefoną pristatymui valdyti.
Bendrinkite savo mobiliojo telefono ekraną.
Jei tai matote savo telefone, galite pasidalinti susitikime!
Atidarykite Teams mobiliajame telefone, kai jau dalyvaujate susitikime kitame įrenginyje.
Netoli ekrano viršaus pamatysite pranešimą, informuojantį, kad šiuo metu dalyvaujate susitikime kitame įrenginyje, ir klausiantį, ar norite prie jo prisijungti ir šiame. Palieskite Prisijungti.
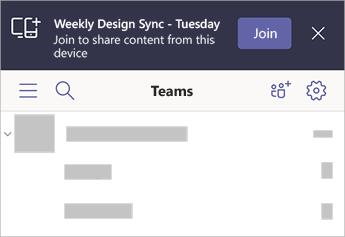
Tuomet matysite dvi parinktis: Pridėti šį įrenginį ir Perkelti į šį įrenginį įrenginį. Palieskite Pridėti šį įrenginį.
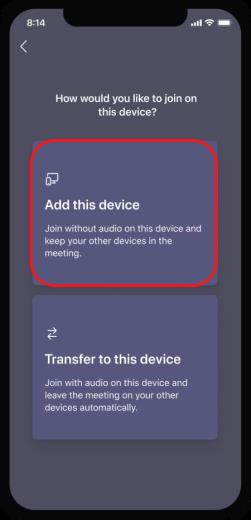
Jei prisijungsite taip, nutildysime jūsų papildomo įrenginio mikrofoną ir garsiakalbį, kad nesukeltume aido efekto.
Kai būsite pasirengę ką nors bendrinti iš papildomo įrenginio, ekrano apačioje palieskite Pradėti pristatyti . Kitame įrenginyje, kaip ir visi kiti susitikimo dalyviai, galėsite matyti, ką bendrinate.
Kai baigsite, palieskite Stabdyti pristatymą arba tiesiog padėkite ragelį. Kitas įrenginys vis tiek bus prijungtas prie susitikimo.
Sužinokite, kaip pašalinti arba paslėpti „Microsoft Teams“ pranešimus ir pokalbių istoriją.
Ką daryti, jei mikrofonas neveikia sistemoje „Windows 10“? Sužinokite, kaip įjungti mikrofoną ir spręsti problemas, susijusias su „Microsoft Teams“.
Sužinokite, kaip lengvai tinkinti savo foną programoje Teams. Čia pateikiami žingsniai, kaip tai padaryti.
Skaitykite toliau, jei kompiuteryje įdiegta Microsoft Teams ir ji automatiškai paleidžiama, bet negalite to pašalinti. Sužinokite, kaip išjungti „Teams“ automatinį paleidimą.
Sužinokite, kaip „Slack“ lengvai ištrinti modifikuotus ir pašalinti pokalbių gijas.
Sužinokite, kaip greitai bendrinti prieigą prie Teams failų su vidiniais ir išoriniais vartotojais.
Sužinokite, kaip pranešti savo Zoom susitikimo šeimininkui, kad norite užduoti klausimą, pakeldami ranką. Tai padės geriau valdyti jūsų Zoom susitikimus.
Sužinokite, kaip prieš susitikimą lengvai pakeisti rodomą vardą programoje Zoom Meetings.
Kaip išjungti „Zoom“ automatinį paleidimą paleidžiant „Windows“?
Sužinokite, kaip išjungti „Slack“ darbalaukio ir el. pašto priminimų, pranešimų ir garsų triukšmą








