Kaip ištrinti arba paslėpti naujausią pokalbių istoriją „Microsoft Teams“?

Sužinokite, kaip pašalinti arba paslėpti „Microsoft Teams“ pranešimus ir pokalbių istoriją.
Štai greitas Katy klausimas:
Mano organizacija yra gana didelė Microsoft Teams naudotoja keliuose skyriuose: pirkimo, rinkodaros, pardavimo ir finansų. Kaip rinkodaros koordinatorė, kasdien gaunu kelias dešimtis pokalbių pranešimų. Kadangi esu apsunkęs darbu (kas ne?), perskaičiau pokalbių pranešimus, bet negaliu apdoroti daugumos. Reikalas tas, kad tų pranešimų siuntėjai gali pasakyti, ar aš skaitau jų pranešimus, nes „Teams“ pokalbyje šalia jų pranešimų rodomas skaitymo pranešimas „akies piktograma“. Štai mano klausimas: ar yra būdas pašalinti skaitymo kvitus iš Teams?
Pašalinkite „Teams“ skaitymo kvitus pokalbyje
Ačiū už klausimą. Prieš atsakydamas į jūsų konkretų klausimą, norėjau priminti visiems, daug dirbantiems su Teams, labai patogią funkciją, leidžiančią nustatyti savo Microsoft Teams tinkintą būseną . Tai darydami pranešate savo kolegoms, kad nesate pasiekiami, ir siūlote nukreipti ryšį į neprisijungus pasiekiamus kanalus, pvz., el. paštą, į kuriuos galite atsakyti savo laisvalaikiu.
Štai paprastas būdas užtikrinti, kad skaitymo kvitai nebus pasiekiami jūsų kolegoms:
Greiti užrašai
Jei administratoriai privertė įjungti skaitymo kvitus visiems, šio nustatymo išjungti negalėsite. Tačiau skaitymo kvitai suaktyvinami tik atidarius pokalbį, todėl tol, kol neatidarote pokalbio, skaitymo kvitas nebus siunčiamas.
Tai reiškia, kad pakeisdami pranešimų nustatymus, kad pokalbių atsakymai būtų rodomi reklamjuostėje, galite būti šiek tiek gudrūs. Reklamjuostė yra iššokantis naujų pranešimų peržiūra apatiniame dešiniajame „Microsoft Teams“ kampe. Tokiu būdu galite skaityti jums siunčiamus pranešimus nesuaktyvinę skaitymo kvito.
Norėdami tai padaryti, spustelėkite savo profilio nuotrauką viršutiniame dešiniajame lango kampe ir pasirinkite „Nustatymai“.
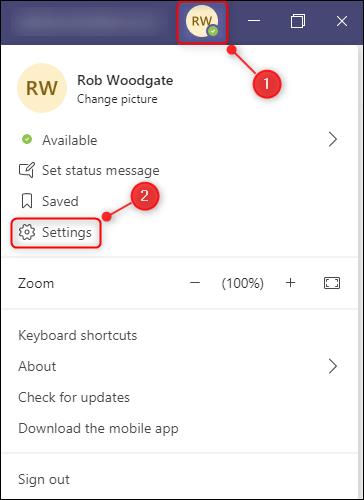
Atidarykite skirtuką „Pranešimai“, tada šalia parinkties „Pokalbiai“ spustelėkite mygtuką „Redaguoti“.
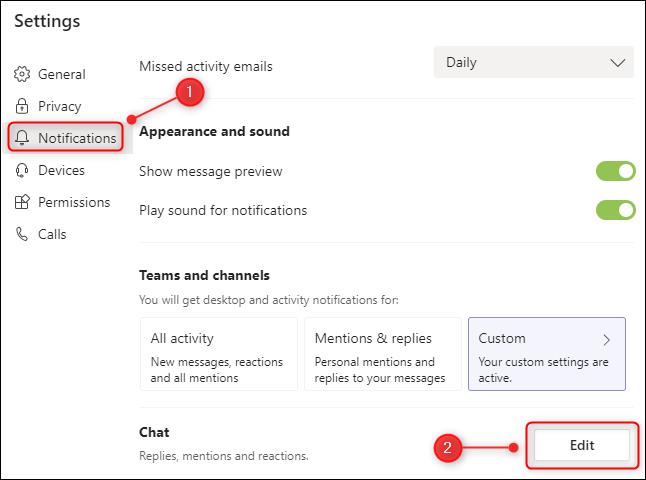
Įsitikinkite, kad „@minėjimai“ nustatyta kaip „Reklamjuostė ir sklaidos kanalas“, o „Atsakymai“ – į „Reklamjuostė“.
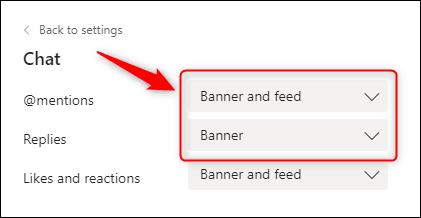
Tokiu būdu pokalbių pranešimus galite matyti iššokančiuosiuose pranešimuose nesuaktyvinę skaitymo kvito. Jūs netgi galite atsakyti iš pranešimo peržiūros nesuaktyvinę skaitymo kvito, nors kai atsakysite, bus akivaizdu, kad pranešimą vis tiek perskaitėte.
Sužinokite, kaip pašalinti arba paslėpti „Microsoft Teams“ pranešimus ir pokalbių istoriją.
Ką daryti, jei mikrofonas neveikia sistemoje „Windows 10“? Sužinokite, kaip įjungti mikrofoną ir spręsti problemas, susijusias su „Microsoft Teams“.
Sužinokite, kaip lengvai tinkinti savo foną programoje Teams. Čia pateikiami žingsniai, kaip tai padaryti.
Skaitykite toliau, jei kompiuteryje įdiegta Microsoft Teams ir ji automatiškai paleidžiama, bet negalite to pašalinti. Sužinokite, kaip išjungti „Teams“ automatinį paleidimą.
Sužinokite, kaip „Slack“ lengvai ištrinti modifikuotus ir pašalinti pokalbių gijas.
Sužinokite, kaip greitai bendrinti prieigą prie Teams failų su vidiniais ir išoriniais vartotojais.
Sužinokite, kaip pranešti savo Zoom susitikimo šeimininkui, kad norite užduoti klausimą, pakeldami ranką. Tai padės geriau valdyti jūsų Zoom susitikimus.
Sužinokite, kaip prieš susitikimą lengvai pakeisti rodomą vardą programoje Zoom Meetings.
Kaip išjungti „Zoom“ automatinį paleidimą paleidžiant „Windows“?
Sužinokite, kaip išjungti „Slack“ darbalaukio ir el. pašto priminimų, pranešimų ir garsų triukšmą








