Kaip ištrinti arba paslėpti naujausią pokalbių istoriją „Microsoft Teams“?

Sužinokite, kaip pašalinti arba paslėpti „Microsoft Teams“ pranešimus ir pokalbių istoriją.
Štai vieno iš mūsų skaitytojų klausimas:
Susidūriau su problemomis bandydamas bendrinti ekraną mastelio keitimo susitikimuose. Susitikimo dalyviai teigia matantys tik juodą ekraną. Bandžiau sustabdyti ir vėl bendrinti ekraną, kad pamatyčiau, ar problema pašalinama, bet problema išlieka. Ar galite paaiškinti, kodėl mano ekranas juodas naudojant priartinimą? Esu visiškai tikras, kad dalinuosi savo darbalaukiu.
Ačiū už klausimą. Praktiniais sumetimais parodysime, kaip pašalinti priartinimo juodo ekrano triktis kompiuteriuose, kuriuose veikia Nvidia GPU sistemoje Windows. Daugiausia dėmesio skirsime bendriems pataisymams, kad galėtumėte atkurti vaizdo įrašų bendrinimą naudodami „Zoom“. Dažniausiai jie taikomi neatsižvelgiant į jūsų vaizdo plokštės prekės ženklą.
Sureguliuokite Nvidia GPU valdymo skydelio nustatymus
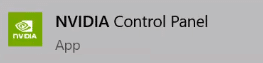
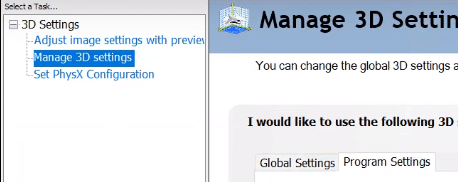
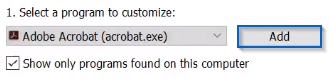
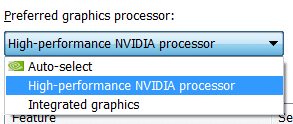
Paleiskite „Zoom“ kaip administratorių
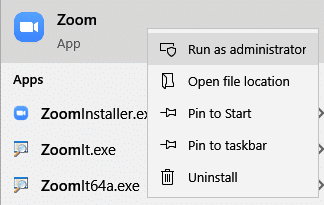
Iš naujo įdiekite Zoom
Jei pirmiau minėti pataisymai nepadėjo išspręsti problemos, pabandykite pašalinti ir iš naujo įdiegti „Zoom Desktop“ kliento programą. Remiantis ankstesne patirtimi, tai greičiausiai išspręstų problemą
Ši problema gali kilti, kai jūsų grafikos tvarkyklė nesuderinama arba kažkaip sugadinta. Taigi norite įsitikinti, kad grafikos tvarkyklė yra atnaujinta.
Galite rankiniu būdu patikrinti savo vaizdo plokštės tvarkyklę, apsilankę gamintojo svetainėje ir ieškodami naujausios tinkamos tvarkyklės. Būtinai pasirinkite tik su „Windows“ versija suderinamą tvarkyklę.
Jei jums nepatinka žaisti su įrenginių tvarkyklėmis, rekomenduojame naudoti Driver Easy. Driver Easy automatiškai atpažins jūsų sistemą ir suras jums tinkamą tvarkyklę.
Jums nereikia tiksliai žinoti, kokia sistema veikia jūsų kompiuteryje, jums nereikia rizikuoti atsisiųsti ir įdiegti netinkamą tvarkyklę, taip pat nereikia jaudintis dėl klaidos diegiant.
1) Atsisiųskite ir įdiekite Driver Easy.
2) Paleiskite Driver Easy ir spustelėkite mygtuką Nuskaityti dabar . Tada „Driver Easy“ nuskaitys jūsų kompiuterį ir aptiks visas problemines tvarkykles.
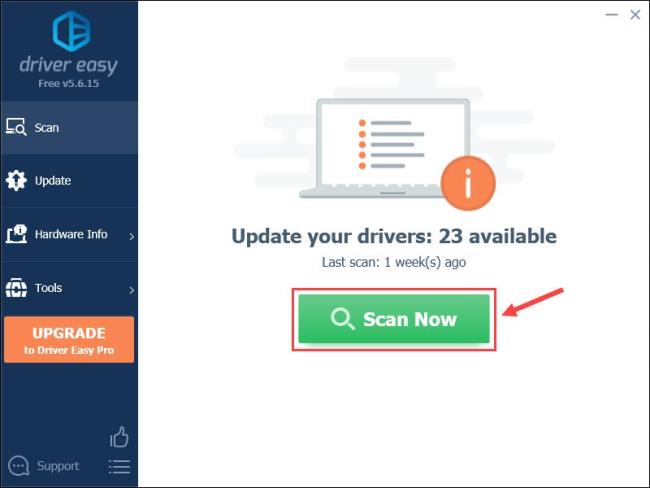
3) Spustelėkite mygtuką Atnaujinti šalia vaizdo tvarkyklės, kad automatiškai atsisiųstumėte tinkamą tos tvarkyklės versiją, tada galėsite ją įdiegti rankiniu būdu.
Arba spustelėkite Atnaujinti viską , kad automatiškai atsisiųstumėte ir įdiegtumėte teisingą visų trūkstamų arba pasenusių tvarkyklių versiją jūsų sistemoje. (Tam reikalinga „Pro“ versija su visapusišku palaikymu ir 30 dienų pinigų grąžinimo garantija. Spustelėję Atnaujinti viską būsite paraginti atnaujinti.)
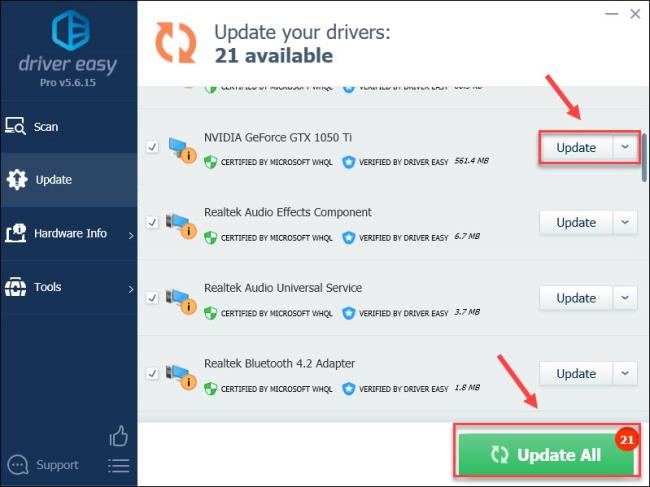
Jei norite, galite tai padaryti nemokamai, tačiau tai iš dalies rankiniu būdu.
4) Iš naujo paleiskite kompiuterį ir priartinkite, kad patikrintumėte problemą.
Jei problema išlieka, išbandykite kitą toliau pateiktą taisymą.
Kai paleidžiate programą, ji naudoja standartinį jūsų kompiuterio centrinį procesorių. Jei atliekate sunkią užduotį, pvz., bendrinate ekraną iš Zoom, programa naudos kitus kompiuterio aparatūros komponentus, kad veiktų efektyviau.
Jei turite gerą aparatinę įrangą, įgalinus aparatūros spartinimą jūsų programa bus našesnė; tačiau jei jūsų aparatinė įranga silpna, ši funkcija gali sukelti problemų.
Norėdami sužinoti, ar tai yra juodo ekrano kaltininkas, pabandykite išjungti / įjungti aparatūros spartinimą.
1) Atidarykite mastelį.
2) Eikite į Nustatymai > Bendrinti ekraną > Išplėstinė.
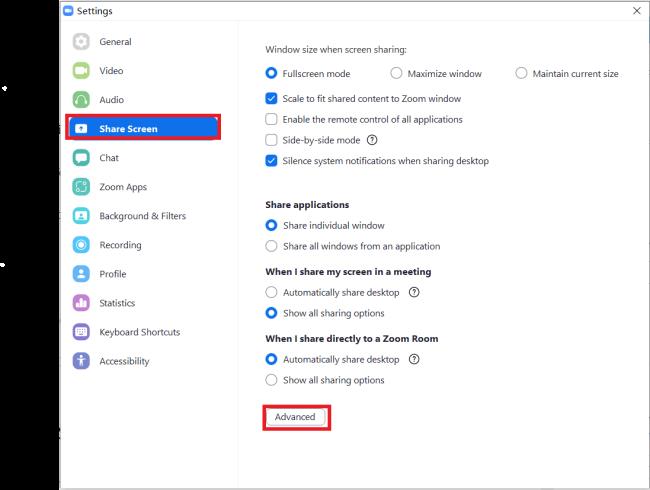
3) Atžymėkite Įgalinti aparatinės įrangos spartinimą, kad optimizuotumėte vaizdo įrašų bendrinimą.

Pabandykite dar kartą bendrinti ekraną naudodami „Zoom“. Jei juodo ekrano problema kartojasi, bandykite kitą pataisymą.
Jei mastelio keitimą naudojate viso ekrano režimu, kai kyla problema, pabandykite išeiti iš viso ekrano režimo ir bendrinkite ekraną.
1) Atidarykite mastelį.
2) Eikite į Nustatymai > Bendrieji.
3) Kai pradedate susitikimą arba prisijungiate prie jo, panaikinkite žymės langelį Įeiti per visą ekraną automatiškai.
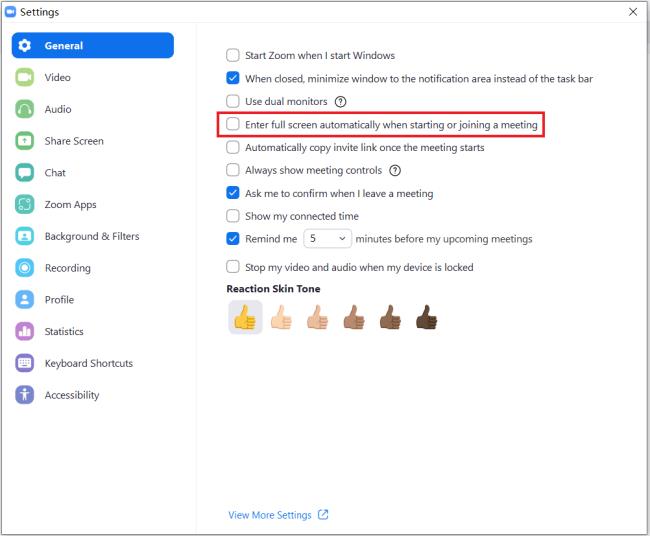
Jei problema vis dar egzistuoja, pereikite prie kito pataisymo toliau.
Sužinokite, kaip pašalinti arba paslėpti „Microsoft Teams“ pranešimus ir pokalbių istoriją.
Ką daryti, jei mikrofonas neveikia sistemoje „Windows 10“? Sužinokite, kaip įjungti mikrofoną ir spręsti problemas, susijusias su „Microsoft Teams“.
Sužinokite, kaip lengvai tinkinti savo foną programoje Teams. Čia pateikiami žingsniai, kaip tai padaryti.
Skaitykite toliau, jei kompiuteryje įdiegta Microsoft Teams ir ji automatiškai paleidžiama, bet negalite to pašalinti. Sužinokite, kaip išjungti „Teams“ automatinį paleidimą.
Sužinokite, kaip „Slack“ lengvai ištrinti modifikuotus ir pašalinti pokalbių gijas.
Sužinokite, kaip greitai bendrinti prieigą prie Teams failų su vidiniais ir išoriniais vartotojais.
Sužinokite, kaip pranešti savo Zoom susitikimo šeimininkui, kad norite užduoti klausimą, pakeldami ranką. Tai padės geriau valdyti jūsų Zoom susitikimus.
Sužinokite, kaip prieš susitikimą lengvai pakeisti rodomą vardą programoje Zoom Meetings.
Kaip išjungti „Zoom“ automatinį paleidimą paleidžiant „Windows“?
Sužinokite, kaip išjungti „Slack“ darbalaukio ir el. pašto priminimų, pranešimų ir garsų triukšmą








