Kaip ištrinti arba paslėpti naujausią pokalbių istoriją „Microsoft Teams“?

Sužinokite, kaip pašalinti arba paslėpti „Microsoft Teams“ pranešimus ir pokalbių istoriją.
Prieš kelias dienas iš skaitytojo gavome tokį pranešimą:
Ei! Paprastai naudoju „Microsoft Teams“ nuolatiniam projektų valdymui ir komunikacijai, tačiau pastaruoju metu pasirašėme sutartį su keliais klientais, kurie naudoja „Cisco Webex Meetings“ komandos ir tiekėjų bendradarbiavimui. Dabar, kai projektas įsibėgėja, o susitikimai suplanuoti į kairę ir į dešinę, negaliu neatsilikti nuo gaunamų susitikimų pranešimų ir „pyptelėjimų“ iš Webex. Ypač dėl to, kad taip pat gaunu nemažai mastelio keitimo langų, kuriuos norėčiau išjungti , taip pat „ Outlook“ priminimus apie gaunamus susitikimus.
Ačiū už klausimą. Vis dažniau naudojant komandų bendradarbiavimo programinę įrangą (Microsoft Teams, Zoom, Webex ir kt.), Taip pat turime susidoroti su didėjančiu darbalaukio pranešimų antplūdžiu. Tai neišvengiamai daro įtaką mūsų gebėjimui sutelkti dėmesį į atliekamas užduotis. Laimei, valdyti „Webex“ pranešimų nustatymus nėra taip sunku. Skaitykite toliau, kad gautumėte greitą atsakymą, kaip išjungti tuos stalinių kompiuterių įspėjimus ir garsus iš Webex
Sustabdyti Webex iššokančius pranešimus ir garsus
Darant prielaidą, kad naudojate „Windows“, atlikite šiuos veiksmus:
1 ŽINGSNIS: Iškvieskite Cisco Webex Meetings programą spustelėdami darbalaukio piktogramą arba užduočių juostų piktogramas, esančias apatinėje užduočių juostoje. Jei dėl kokių nors priežasčių kuri nors iš jų nepasiekiama, tiesiog įveskite programos pavadinimą užduočių juostos paieškos meniu, kurį galite atidaryti paspausdami didinamąjį stiklą.
2 ŽINGSNIS: atsiras Webex Cisco Meeting programa. Antraštėje paspauskite nustatymų piktogramą.
3 ŽINGSNIS: Eikite į skirtuką Pranešimai ir išjunkite pranešimus apie susitikimą naudodami slankiklį, tada įsitikinkite, kad paspauskite Išsaugoti (veiksmai parodyti toliau).
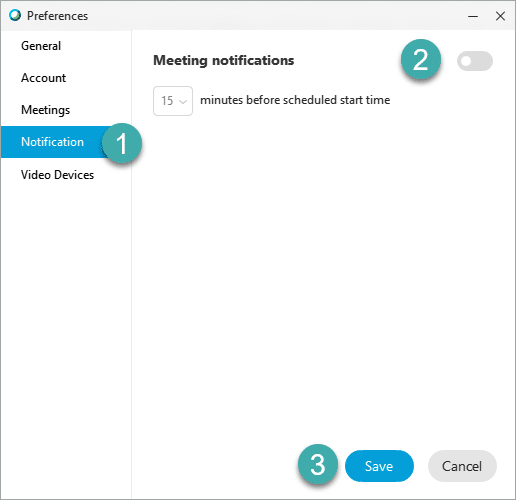
Atminkite, kad programoje taip pat galite nustatyti pranešimų laiką, taigi, jei „Outlook“ pagal numatytuosius nustatymus pateikia įspėjimą likus 15 minučių iki susitikimo pradžios, „Webex“ gali pateikti ad hoc įspėjimą susitikimo pradžios laiku.
Beveik viskas, bet jei Webex priminimai ir įspėjimai vis dar įjungti, būtinai iš naujo paleiskite „Windows“ kompiuterį ir viskas bus paruošta. Jei reikia, nedvejodami užduokite tolesnius klausimus.
Perskaitykite šį įrašą, kad išjungtumėte Webex susitikimų automatinį paleidimą, kai įjungiate kompiuterį.
Sužinokite, kaip pašalinti arba paslėpti „Microsoft Teams“ pranešimus ir pokalbių istoriją.
Ką daryti, jei mikrofonas neveikia sistemoje „Windows 10“? Sužinokite, kaip įjungti mikrofoną ir spręsti problemas, susijusias su „Microsoft Teams“.
Sužinokite, kaip lengvai tinkinti savo foną programoje Teams. Čia pateikiami žingsniai, kaip tai padaryti.
Skaitykite toliau, jei kompiuteryje įdiegta Microsoft Teams ir ji automatiškai paleidžiama, bet negalite to pašalinti. Sužinokite, kaip išjungti „Teams“ automatinį paleidimą.
Sužinokite, kaip „Slack“ lengvai ištrinti modifikuotus ir pašalinti pokalbių gijas.
Sužinokite, kaip greitai bendrinti prieigą prie Teams failų su vidiniais ir išoriniais vartotojais.
Sužinokite, kaip pranešti savo Zoom susitikimo šeimininkui, kad norite užduoti klausimą, pakeldami ranką. Tai padės geriau valdyti jūsų Zoom susitikimus.
Sužinokite, kaip prieš susitikimą lengvai pakeisti rodomą vardą programoje Zoom Meetings.
Kaip išjungti „Zoom“ automatinį paleidimą paleidžiant „Windows“?
Sužinokite, kaip išjungti „Slack“ darbalaukio ir el. pašto priminimų, pranešimų ir garsų triukšmą








