Kaip ištrinti arba paslėpti naujausią pokalbių istoriją „Microsoft Teams“?

Sužinokite, kaip pašalinti arba paslėpti „Microsoft Teams“ pranešimus ir pokalbių istoriją.
Štai Steve'o klausimas:
Naudoju „Microsoft Teams“, kad galėčiau valdyti ir bendradarbiauti su skirtingais projekto nariais įvairiais kanalais. Paprastai man reikės dalytis failais ir man reikia įvesties iš skirtingų kanalų komandos narių. Ar galiu bendrinti nuorodą į skaičiuoklę / pristatymą įvairiais kanalais? Jei taip, ar galite man parodyti, kaip?
Ačiū už klausimą. Žinoma. Šiandienos įraše paaiškinsime, kaip pateikti dokumento kopijos nuorodą žmonėms įvairiuose kanaluose ir kaip galime paskelbti failo, esančio tinklo aplanke, nuorodą į Teams kanalą.
Bendrinkite nuorodą į failą „Teams“ kanalo pokalbyje


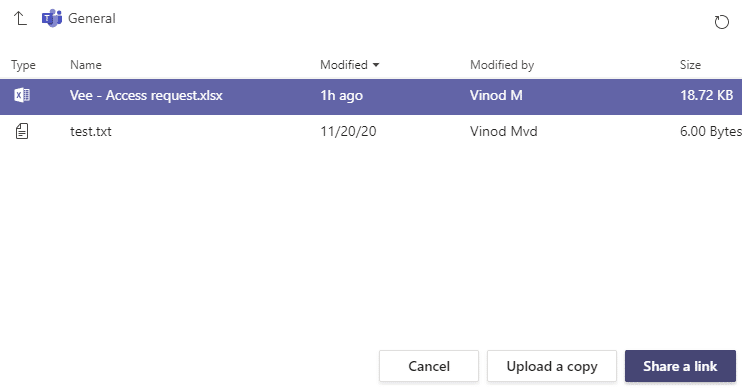
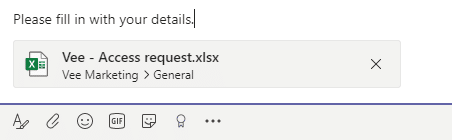
Paskelbkite nuorodą į tinklo aplanko failą kanale
Čia aptarsime, kaip kanale galime pateikti nuorodą iš OneDrive aplanko failo.

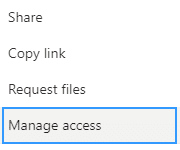
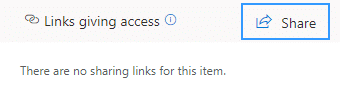
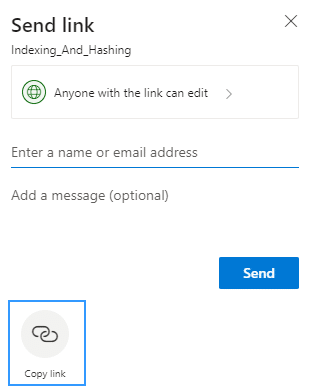
El. pašto nuoroda į Teams Office dokumentus
Skaitytojai klausė, koks šiuo metu būtų rekomenduojamas hipersaitų į Teams dokumentus įterpimas į el. laišką.
Komandų nuorodų kūrimas neveikia
Pastebėjau, kad gali pasitaikyti atvejų, kai paspaudus mygtuką Kopijuoti , Teams nutraukia ragelį ir failo hipersaitas nesukuriamas. Remiantis ankstesne patirtimi, atrodo, kad ištrynus Teams talpyklą ši problema išsprendžiama.
Kairėje Teams pusėje pasirinkite OneDrive  programą ir eikite į Mano failai
programą ir eikite į Mano failai  a>.
a>.
Pasirinkite failą, kurį norite bendrinti, ir spustelėkite Daugiau veiksmų  .
.
Galite bendrinti failą keliais būdais:
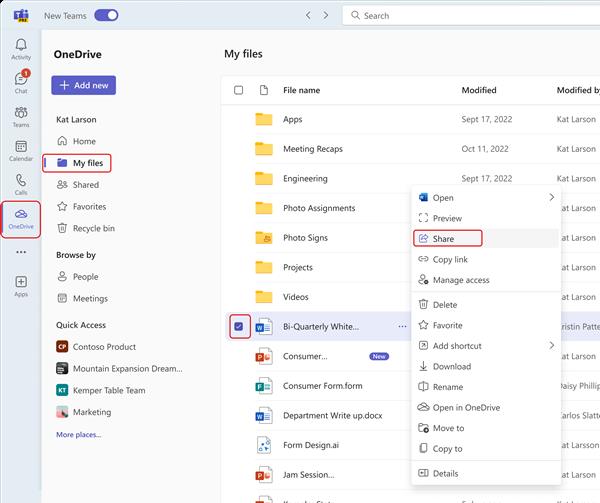
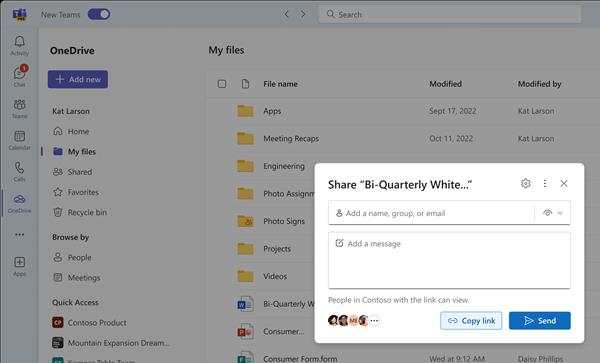
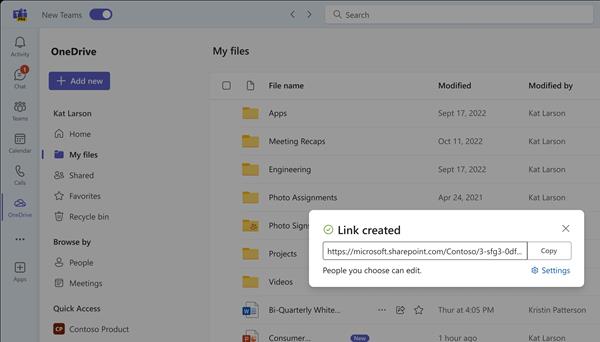
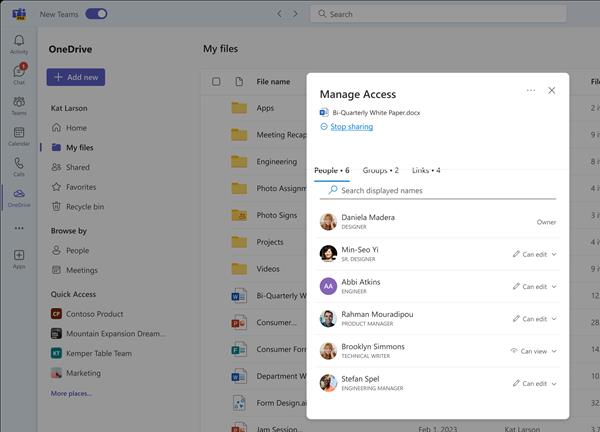
Skirtuke Paskelbti , kuriame vyksta pokalbiai, pasirinkite Pasirinkti failą  po laukeliu, kuriame įvedate pranešimą, tada pasirinkite Naršyti komandas ir kanalus. Pasirinkite failą, tada pasirinkite Bendrinti nuorodą.
po laukeliu, kuriame įvedate pranešimą, tada pasirinkite Naršyti komandas ir kanalus. Pasirinkite failą, tada pasirinkite Bendrinti nuorodą.
Pastaba: Komandos paskelbia jūsų nuorodą į kanalą, įskaitant komandos pavadinimą ir kanalą, kuriame saugomas failas.
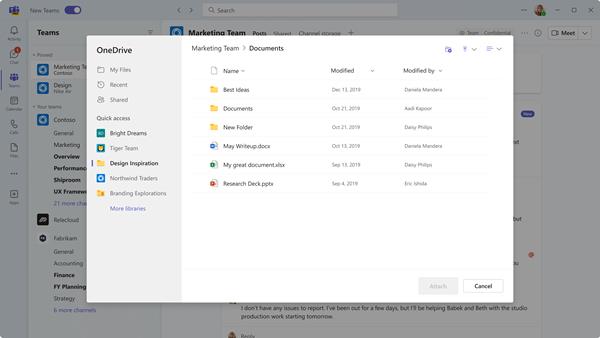
Sužinokite, kaip pašalinti arba paslėpti „Microsoft Teams“ pranešimus ir pokalbių istoriją.
Ką daryti, jei mikrofonas neveikia sistemoje „Windows 10“? Sužinokite, kaip įjungti mikrofoną ir spręsti problemas, susijusias su „Microsoft Teams“.
Sužinokite, kaip lengvai tinkinti savo foną programoje Teams. Čia pateikiami žingsniai, kaip tai padaryti.
Skaitykite toliau, jei kompiuteryje įdiegta Microsoft Teams ir ji automatiškai paleidžiama, bet negalite to pašalinti. Sužinokite, kaip išjungti „Teams“ automatinį paleidimą.
Sužinokite, kaip „Slack“ lengvai ištrinti modifikuotus ir pašalinti pokalbių gijas.
Sužinokite, kaip greitai bendrinti prieigą prie Teams failų su vidiniais ir išoriniais vartotojais.
Sužinokite, kaip pranešti savo Zoom susitikimo šeimininkui, kad norite užduoti klausimą, pakeldami ranką. Tai padės geriau valdyti jūsų Zoom susitikimus.
Sužinokite, kaip prieš susitikimą lengvai pakeisti rodomą vardą programoje Zoom Meetings.
Kaip išjungti „Zoom“ automatinį paleidimą paleidžiant „Windows“?
Sužinokite, kaip išjungti „Slack“ darbalaukio ir el. pašto priminimų, pranešimų ir garsų triukšmą








