Kaip ištrinti arba paslėpti naujausią pokalbių istoriją „Microsoft Teams“?

Sužinokite, kaip pašalinti arba paslėpti „Microsoft Teams“ pranešimus ir pokalbių istoriją.
Štai Richardo klausimas:
Šį savaitgalį išvažiuosiu atostogauti ir manau, kad atostogos truks 2 savaites. Taigi man reikėtų, kad visi žmonės, kurie mane kreipiasi į „Microsoft Teams“, žinotų, kad esu neprisijungęs ir atostogauju. Ar galite man pasakyti, kaip galime juos nustatyti „Microsoft Teams“?
Ačiū už klausimą. Šiandienos trumpoje mokymo programoje paaiškinsime, kaip galite nustatyti jūsų būseną į neprisijungus komandoje, taip pat nustatyti tinkintą pranešimą, kuris bus rodomas, kai būsite išvykę. Atminkite, kad jei norite tik sumažinti gaunamų pranešimų antplūdį, Teams galite nuslopinti gaunamus iššokančiuosius įspėjimus .
Pakeiskite būseną į neprisijungus
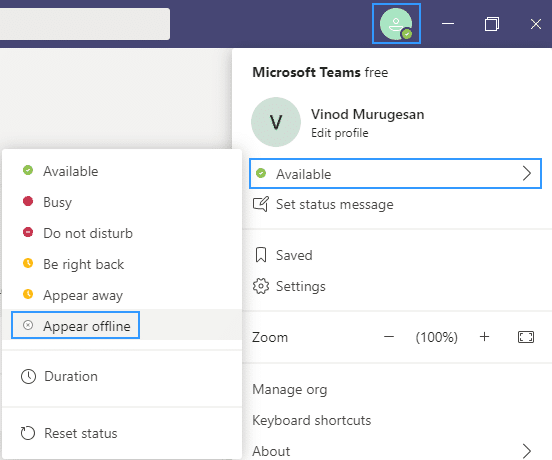
Pastaba: Skirtingai nei „Skype“, šiuo metu negalima nustatyti intervalo laiko, kol Teams bus rodomas neaktyvus. Tikėtina, kad produkto komanda į tai spręs būsimose versijose. Jei taip, mes atnaujinsime įrašą.
Nustatyti ne biuro trukmę


Pastaba: Galite nustatyti Trukmės nustatymo funkciją, kad komandos išlaikytų ir rodytų jūsų būseną kaip visada pasiekiamą.
„Microsoft Teams Out of Office“ pranešimas

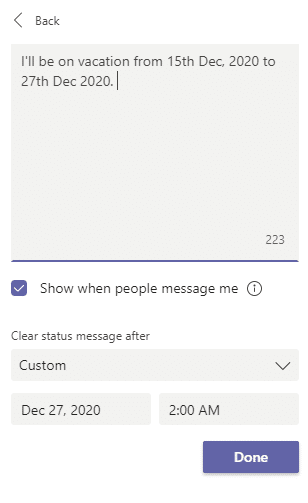
Pastaba: akivaizdus klausimas, kodėl būsena „Ne biure“ ir pranešimai „Teams“ ir „Microsoft Outlook“ dar nėra sinchronizuojami taip, kaip „Outlook“ ir „Skype“. Manau, tai taip pat ateis vėliau.
Eikite į savo profilio nuotrauką, esantį viršutiniame dešiniajame „Teams“ kampe. Tada pasirinkite  Nustatymai > Bendra ir suraskite skiltį Ne biure .
Nustatymai > Bendra ir suraskite skiltį Ne biure .
Pasirinkite Tvarkaraštis mygtuką, kad atidarytumėte ekraną „Ne biure“. Tada atlikite 3–7 veiksmus, kad nustatytumėte savo nuostatas.
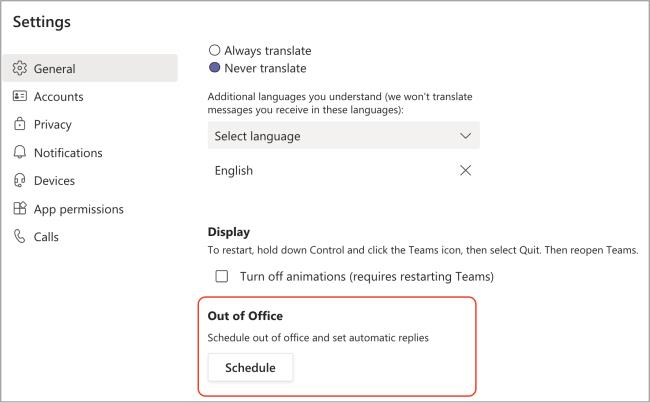
Jei norite išvalyti būseną „Ne biure“ ir išjungti automatinį atsakymą „Teams“, pasirinkite savo profilio nuotrauką ir grįžkite į ekraną „Ne biure“ iš  Nustatymai > Bendra > Ne biure arba pasirinkdami Nustatyti būsenos pranešimą > Suplanuokite išvykimą iš biuro iš savo profilio nuotraukos. Išjunkite jungiklį šalia Įjungti automatinius atsakymus ir pasirinkite Išsaugoti mygtuką.
Nustatymai > Bendra > Ne biure arba pasirinkdami Nustatyti būsenos pranešimą > Suplanuokite išvykimą iš biuro iš savo profilio nuotraukos. Išjunkite jungiklį šalia Įjungti automatinius atsakymus ir pasirinkite Išsaugoti mygtuką.
Kai suplanuosite būseną „Ne biure“ ir pranešimą „Teams“, programoje „Outlook“ matysite įjungtus automatinius atsakymus su laiko intervalu ir pranešimu, kurį nustatėte „Teams“. Jei pasirinksite atnaujinti informaciją ne biure programoje „Outlook“, jūsų pakeitimai atsispindės „Teams“. Jei norite sužinoti, kaip įjungti arba išjungti „Outlook“ atsakymą ne biure, žr. Automatinių atsakymų ne biure siuntimas iš „Outlook“.
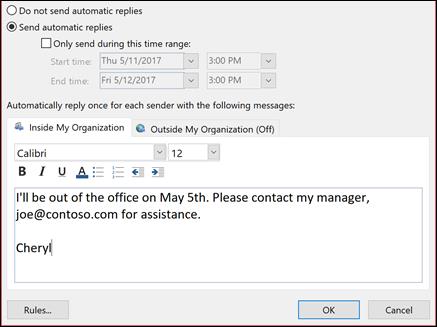
Sužinokite, kaip pašalinti arba paslėpti „Microsoft Teams“ pranešimus ir pokalbių istoriją.
Ką daryti, jei mikrofonas neveikia sistemoje „Windows 10“? Sužinokite, kaip įjungti mikrofoną ir spręsti problemas, susijusias su „Microsoft Teams“.
Sužinokite, kaip lengvai tinkinti savo foną programoje Teams. Čia pateikiami žingsniai, kaip tai padaryti.
Skaitykite toliau, jei kompiuteryje įdiegta Microsoft Teams ir ji automatiškai paleidžiama, bet negalite to pašalinti. Sužinokite, kaip išjungti „Teams“ automatinį paleidimą.
Sužinokite, kaip „Slack“ lengvai ištrinti modifikuotus ir pašalinti pokalbių gijas.
Sužinokite, kaip greitai bendrinti prieigą prie Teams failų su vidiniais ir išoriniais vartotojais.
Sužinokite, kaip pranešti savo Zoom susitikimo šeimininkui, kad norite užduoti klausimą, pakeldami ranką. Tai padės geriau valdyti jūsų Zoom susitikimus.
Sužinokite, kaip prieš susitikimą lengvai pakeisti rodomą vardą programoje Zoom Meetings.
Kaip išjungti „Zoom“ automatinį paleidimą paleidžiant „Windows“?
Sužinokite, kaip išjungti „Slack“ darbalaukio ir el. pašto priminimų, pranešimų ir garsų triukšmą








