Kaip ištrinti arba paslėpti naujausią pokalbių istoriją „Microsoft Teams“?

Sužinokite, kaip pašalinti arba paslėpti „Microsoft Teams“ pranešimus ir pokalbių istoriją.
Kiekvieną dieną milijonai žmonių naudojasi internetiniais bendradarbiavimo įrankiais, o ypač „Microsoft Teams“ , norėdami bendrauti su draugais, šeima ir kolegomis. Šiandienos išsamiame vadove apžvelgsime pagrindinius kai kurių dažniausiai pasitaikančių problemų, su kuriomis galite susidurti naudodami „Microsoft Teams“, trikčių šalinimą.
Išnagrinėsime ir pateiksime pagrindines gaires, kaip šalinti dažniausiai pasitaikančias „Microsoft Teams“ problemas keliose srityse:
„Microsoft Teams“ ekrano bendrinimo problemų sprendimas
Nepavyko bendrinti ekrano „Microsoft Teams“.
Bandant bendrinti ekraną Teams susitikime ir niekas negali peržiūrėti ekrano turinio.
1 veiksmas: iš naujo paleiskite „Microsoft Teams“.
Kad ir kaip banaliai tai skambėtų, galbūt norėsite iš naujo paleisti „Microsoft Teams“.
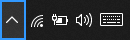
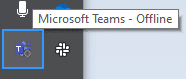
2 veiksmas: išvalykite komandos talpyklą
3 veiksmas: atnaujinkite „Microsoft Teams“ programinės įrangos versiją
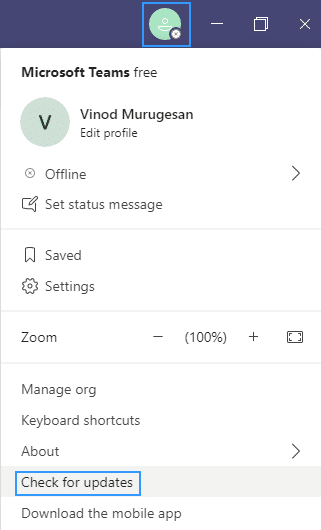
4 veiksmas: tik įmonės naudotojams – atnaujinkite naudotojų politiką „Teams“.
Yra labai nedidelė tikimybė, kad jūsų organizacijos turinio bendrinimo nustatymai neleidžia bendrinti ekrano.
Toliau nurodytą procedūrą gali atlikti tik paskirti informacinių technologijų Microsoft Teams administratoriai:
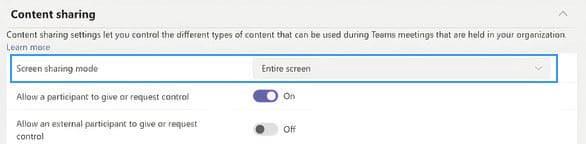
Negalima bendrinti „Android“ įrenginiuose
„Android“ operacinė sistema reikalauja suteikti leidimą įdiegtoms programoms, kad jos galėtų vykdyti tam tikras užduotis, pvz., bendrinti ekraną. Jei dėl kokios nors priežasties negalite bendrinti turinio „Android“ pagrįstose „Microsoft Teams“, galbūt norėsite išbandyti šiuos veiksmus:
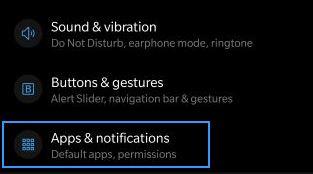
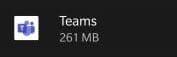
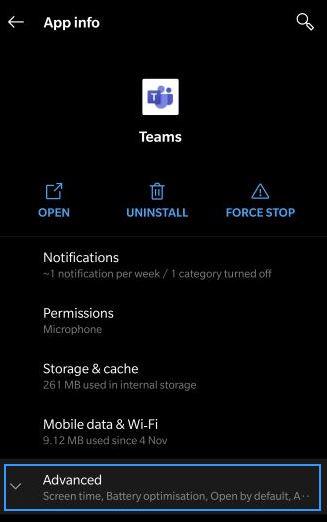
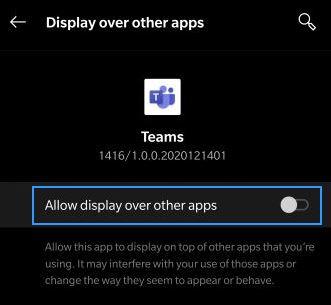
Susitikimo dalyvis negali matyti bendrinamo ekrano
Daug labiau paplitęs atvejis (bent jau remiantis mūsų skaitytojų klausimais), kai prisijungiate prie Teams susitikimo ir nematote turinio (failo, anotacijos, vaizdo įrašo ar pristatymo), kuriuo dalijasi susitikimo rengėjas. arba paskirtas pranešėjas.
Jei taip, skaitykite mūsų mokymo programą, kaip komandos susitikimo dalyviai gali pašalinti ekrano bendrinimo triktis .
Nepavyko prisijungti prie Teams susitikimų naudojant „Mozilla“ arba „Safari“.
Nuo šiandien „Microsoft Teams“ nepalaiko „Safari“, „Firefox“ ir net „Internet Explorer“. Jei bandysite prisijungti prie „Teams“ susitikimų naudodami anksčiau minėtas naršykles, jums bus pasiūlyta atsisiųsti „Microsoft Teams“ klientą arba prisijungti prie susitikimo naudodami palaikomą naršyklę, pvz., „Chrome“ arba „Microsoft Edge“.
Pastaba: jei kompiuteryje neturite administratoriaus teisių, prisijungti galėsite tik per naršyklę.
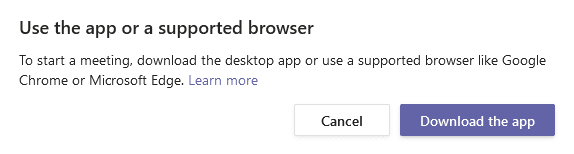
Kameros problemų sprendimas Teams
Problema : kiti dalyviai negali peržiūrėti jūsų kameros išvesties Teams vaizdo skambučio ar susitikimo metu.
1 veiksmas: įsitikinkite, kad fotoaparato objektyvas nėra užblokuotas
Kad ir kaip trivialiai tai skambėtų, patikrinkite, ar jūsų fotoaparato objektyvas nėra
2 veiksmas: įsitikinkite, kad fotoaparatas prijungtas prie kompiuterio
Pirmiausia leiskite mums užtikrinti, kad jūsų fotoaparatas būtų prijungtas prie „Windows“ kompiuterio ir būtų atpažintas jūsų operacinės sistemos bei „Microsoft Teams“.
„Teams“ įrenginio nustatymų skydelyje galite lengvai matyti turimas kameras . Šis dialogo langas pasiekiamas iš karto iš susitikimo paspaudus elipsės (…) piktogramą ir pasirinkus Įrenginio nustatymai .
Kaip matote toliau, nesunku įsivaizduoti garsiakalbius, mikrofonus ir kameras, kurie yra integruoti arba prijungti prie jūsų sistemos.
Jei vaizdo kameros nėra galimų įrenginių sąraše, išjunkite Teams ir įsitikinkite, kad kamera tikrai prijungta. Tada iš naujo paleiskite Teams ir prisijunkite prie susitikimo.
3 veiksmas: patikrinkite, ar jūsų fotoaparatas veikia su trečiųjų šalių programomis
Jei jūsų fotoaparatą atpažįsta Teams, galbūt norėsite patikrinti, ar kamera veikia ir ar ją gali naudoti kita programa.
4 veiksmas: atnaujinkite fotoaparato tvarkyklę
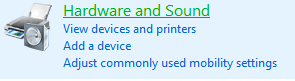

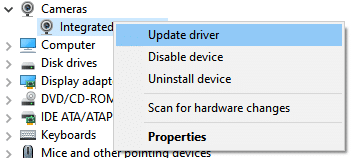
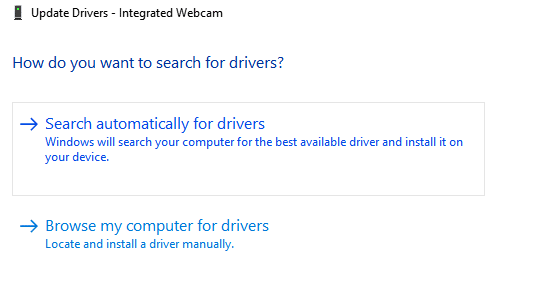
„Microsoft Teams“ garso problemos
Problema : Negirdite kitų Teams susitikimo, vaizdo ar garso skambučio dalyvių. Tai atsitinka naudojant išorinius garsiakalbius arba ausines / ausines.
1 veiksmas: įsitikinkite, kad garsiakalbiai yra prijungti
Dešinėje užduočių juostos pusėje paspauskite garsiakalbių piktogramą ir įsitikinkite, kad garsiakalbiai yra prijungti prie „Windows“ kompiuterio.
2 veiksmas: patikrinkite „Microsoft Teams“ garso nustatymus

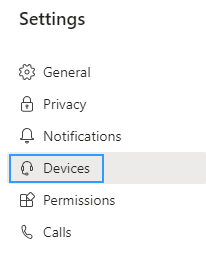
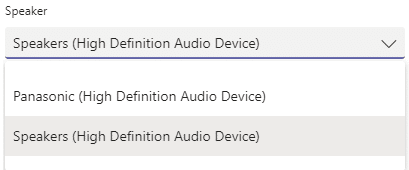
Jei jau dalyvaujate susitikime arba skambinate, galite pasiekti įrenginio nustatymus paspausdami elipsę (…) ir meniu pasirinkę Įrenginio nustatymai .
Tada pagal poreikį galite koreguoti garso įrenginius ir garsiakalbio nustatymus.
Kai pasirinksite pageidaujamą garsiakalbį arba ausines, greičiausiai jūsų problema bus išspręsta. Jei taip nėra, pereikite prie 3 veiksmo.
3 veiksmas: paleiskite „Windows 10“ garso trikčių šalinimo įrankį
„Windows 10“ pristato labai galingą trikčių šalinimo priemonę, kuri gali išspręsti daugumą su garsu susijusių programinės ir aparatinės įrangos problemų, su kuriomis galite susidurti.
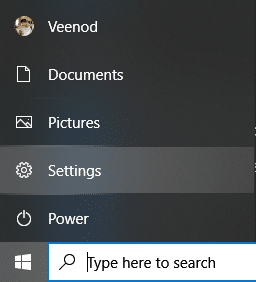
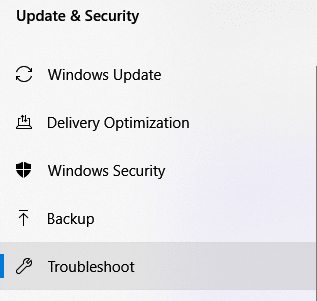
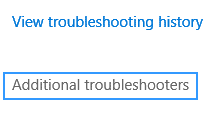
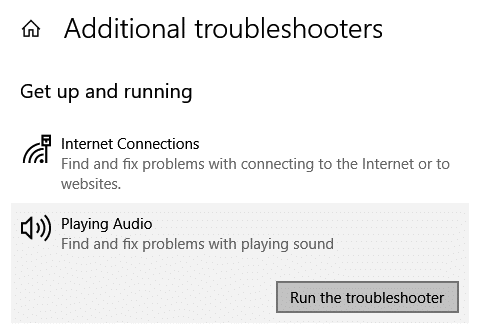
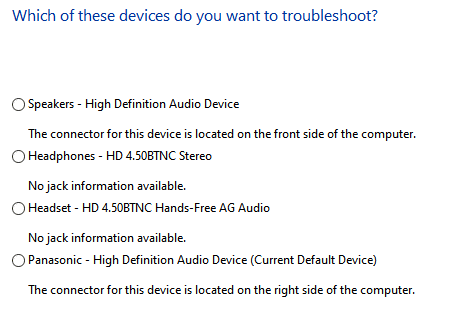
„Microsoft Teams“ mikrofono problemos
Problema: žmonės negirdi jūsų, kai kalbate „Microsoft Teams“ susitikime, vaizdo ar garso skambutyje.
1 veiksmas: patikrinkite „Teams“ garso nustatymus
Pirmas dalykas, kurį padarysime, yra įsitikinti, kad jūsų mikrofoną atpažįsta Teams ir pasirinko naudoti susitikime ar skambutyje.
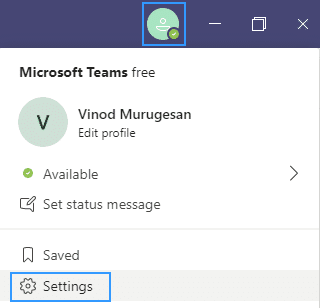
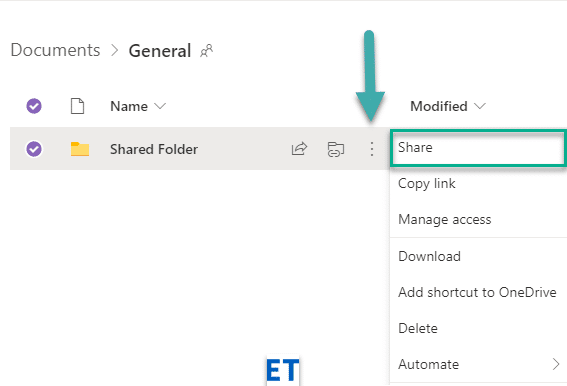
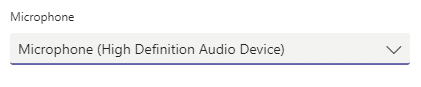
Atminkite, kad jei skambučio metu šalinate mikrofono triktis, įrenginio nustatymus galite pasiekti tiesiai iš susitikimo skydelio.
2 veiksmas: įsitikinkite, kad programos gali pasiekti jūsų mikrofoną
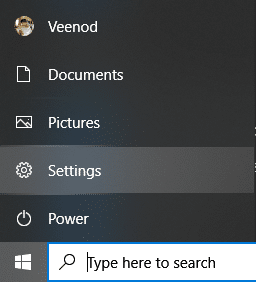
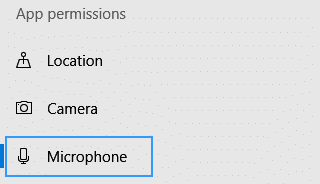
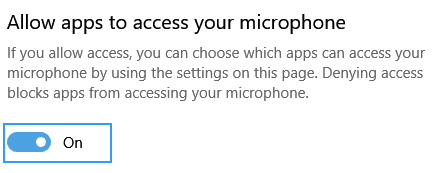
3 veiksmas: paleiskite garso įrašymo trikčių šalinimo įrankį
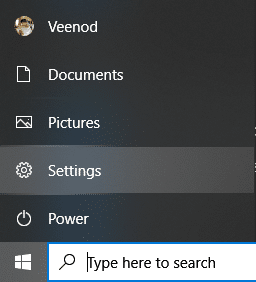
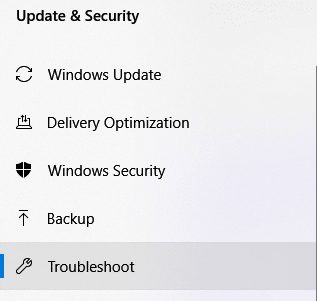
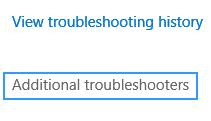
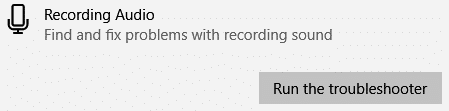
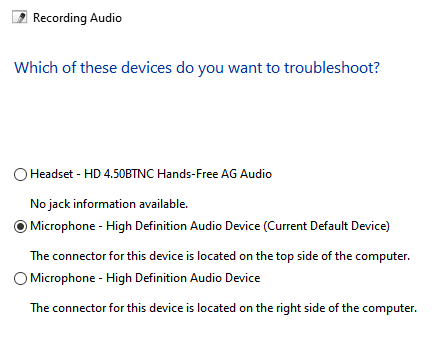
Ryšys: išspręskite Teams susitikimų ryšio problemas
Problema: Negalite prisijungti prie „Microsoft Teams“ dėl tinklo (internetas / VPN / LAN ir kt.) arba su antivirusine programa susijusių problemų.
1 veiksmas: įsitikinkite, kad esate prisijungę prie interneto
Kad ir kaip tai beskambėtų, atidarykite naują naršyklės langą ir eikite į svetainę įsitikinkite, kad kompiuteris prijungtas prie interneto.
2 veiksmas: paleiskite interneto ryšio trikčių šalinimo įrankį
Jei negalite prisijungti prie interneto, eikite į priekį ir paleiskite integruotą „Windows“ ryšio trikčių šalinimo programą.
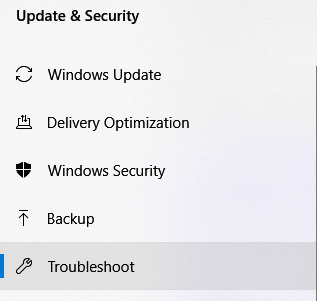
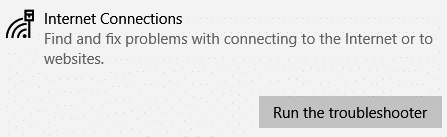
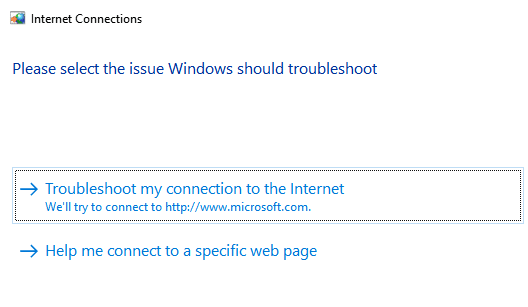
3 veiksmas: leiskite „Teams“ programą „Windows Defender“ užkardoje:
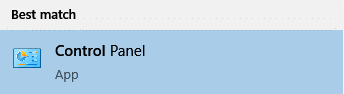
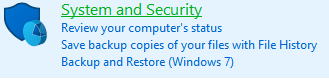


Prisijungimo problemos: nepavyksta pasiekti Teams su jūsų Windows prisijungimu
1 veiksmas: pašalinkite esamus „Windows“ kredencialus iš savo sistemos
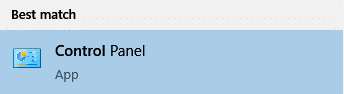
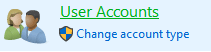

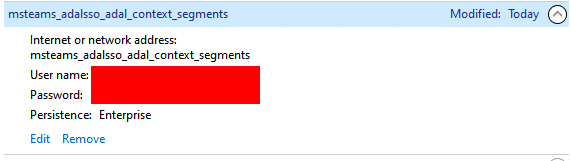
Diegimo problemos: nepavyksta pašalinti „Microsoft Teams“.
Jei susiduriate su sunkumais pašalindami „Microsoft Teams“ sistemoje „Windows“, peržiūrėkite šį „Microsoft Teams“ pašalinimo vadovą .
Išvada
Dėkojame, kad perskaitėte mūsų išsamų trikčių šalinimo vadovą. Jei vadovas buvo naudingas, nedvejodami pasidalinkite su draugais ir kolegomis. Ačiū 🙂
Sužinokite, kaip pašalinti arba paslėpti „Microsoft Teams“ pranešimus ir pokalbių istoriją.
Ką daryti, jei mikrofonas neveikia sistemoje „Windows 10“? Sužinokite, kaip įjungti mikrofoną ir spręsti problemas, susijusias su „Microsoft Teams“.
Sužinokite, kaip lengvai tinkinti savo foną programoje Teams. Čia pateikiami žingsniai, kaip tai padaryti.
Skaitykite toliau, jei kompiuteryje įdiegta Microsoft Teams ir ji automatiškai paleidžiama, bet negalite to pašalinti. Sužinokite, kaip išjungti „Teams“ automatinį paleidimą.
Sužinokite, kaip „Slack“ lengvai ištrinti modifikuotus ir pašalinti pokalbių gijas.
Sužinokite, kaip greitai bendrinti prieigą prie Teams failų su vidiniais ir išoriniais vartotojais.
Sužinokite, kaip pranešti savo Zoom susitikimo šeimininkui, kad norite užduoti klausimą, pakeldami ranką. Tai padės geriau valdyti jūsų Zoom susitikimus.
Sužinokite, kaip prieš susitikimą lengvai pakeisti rodomą vardą programoje Zoom Meetings.
Kaip išjungti „Zoom“ automatinį paleidimą paleidžiant „Windows“?
Sužinokite, kaip išjungti „Slack“ darbalaukio ir el. pašto priminimų, pranešimų ir garsų triukšmą








