Kaip ištrinti arba paslėpti naujausią pokalbių istoriją „Microsoft Teams“?

Sužinokite, kaip pašalinti arba paslėpti „Microsoft Teams“ pranešimus ir pokalbių istoriją.
Štai Barrono klausimas, į kurį atsakėme el. paštu. Skelbiame atsakymą kaip mokymo programą, skirtą kitiems Microsoft Outlook naudotojams, kuriems gali kilti sunkumų įgalinant Teams įskiepį, skirtą Outlook:
Darbe gana plačiai naudojuosi „Microsoft Teams“. Buvau ką tik pakeitęs „MacOS X“ kompiuterį į „Windows“ nešiojamąjį kompiuterį, ir pastebėjau vieną dalyką, kad kiekvieną kartą atidarius „Outlook“, kad planuočiau naujus susitikimus, nematau „Microsoft Teams“ mygtuko. Su mumis dirbantis informacinių technologijų konsultantas patikino, kad buvo įdiegtos „Outlook“ integravimo komandos. Turite kokių nors idėjų, kodėl taip nutinka ir ką galiu padaryti, kad pataisyčiau?
Komandų mygtuko pridėjimas prie „Outlook“.
Jei jūsų „Outlook“ skirtos Teams priedas iš tikrųjų yra įdiegtas jūsų „Windows“ asmeniniame kompiuteryje, greičiausiai jis dėl kokios nors priežasties buvo išjungtas.
Toliau pateikiamas trikčių šalinimo veiksmų aprašymas:
Pastaba: Kai įskiepis bus įjungtas, „Outlook“ kalendoriaus juostelėje taip pat pastebėsite mygtuką Naujas susitikimas.
Komandos mygtukas vis dar nerodomas?
Jei dėl kokių nors priežasčių Teams susitikimo komanda vis tiek nematoma, rekomenduočiau iš naujo paleisti kompiuterį:
„Microsoft“ palaikymo ir atkūrimo asistentas (SaRA) yra programa, kuri automatiškai diagnozuoja ir ištaiso „Office“ ir „Office 365“ programas, „Outlook“ ir „Windows“ problemas. „SaRA“ gali padėti užregistruoti „Teams Meeting“ priedą „Outlook“ programoje.
Išsaugokite visus atidarytus el. pašto pranešimus programoje „Outlook“, uždarykite „Outlook“ programą ir atlikite toliau nurodytus veiksmus.
Atsisiųskite „Microsoft“ palaikymo ir atkūrimo asistento sąrankos failą iš „Microsoft“ svetainės ir įdiekite jį savo kompiuteryje.
„Windows“ paieškos laukelyje įveskite „sara“ ir atidarykite „Microsoft Support and Recovery Assistant“.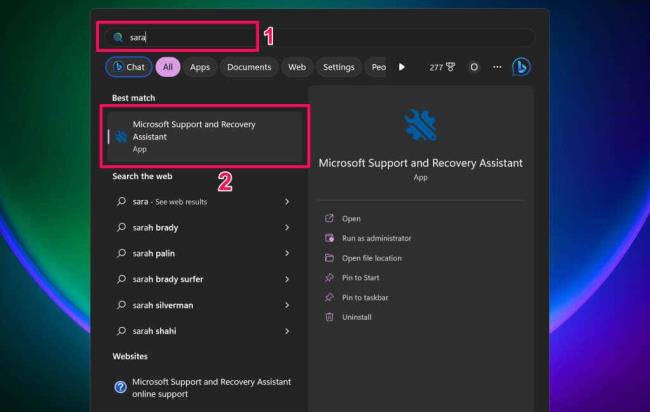
Norėdami tęsti, sutikite su įrankio sąlygomis (pasirinkite Sutinku).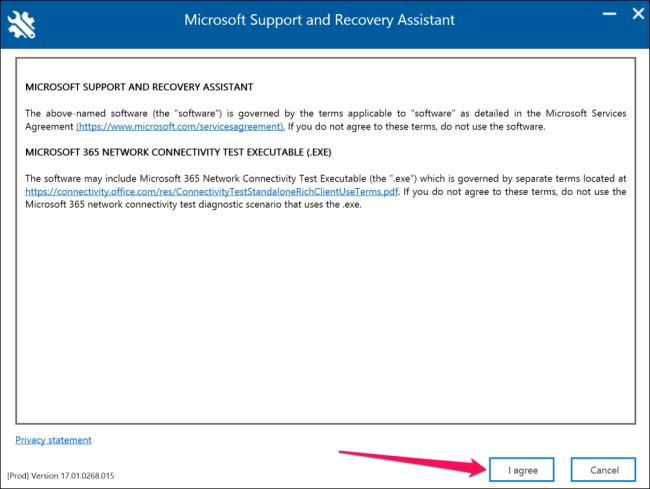
Produktų sąraše pasirinkite Outlook ir pasirinkite Kitas, kad tęstumėte.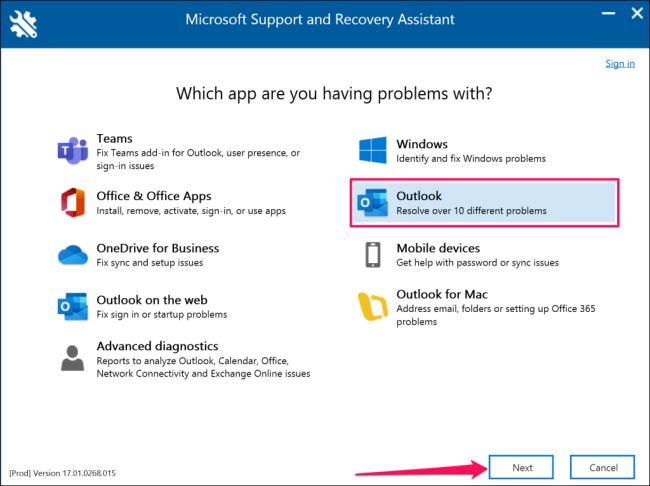
Pasirinkite „Teams“ susitikimo parinktis nerodoma arba Teams Meeting priedas neįkeliamas programoje „Outlook“ ir pasirinkite Kitas.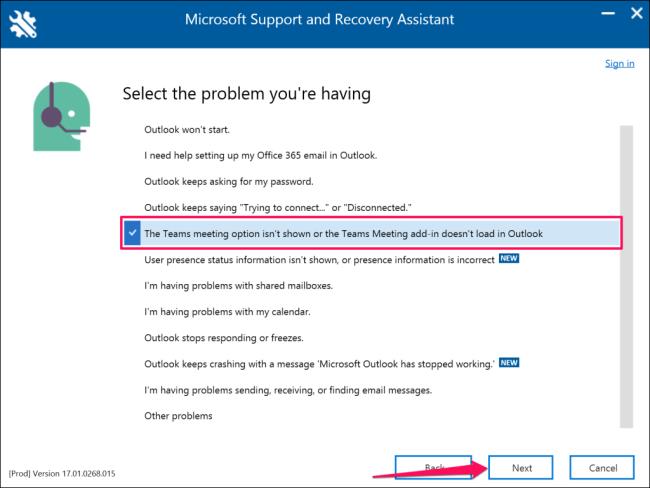
Kai klausiama, ar šalinate paveikto įrenginio triktis, pasirinkite Taip, ir pasirinkite Kitas, kad tęstumėte.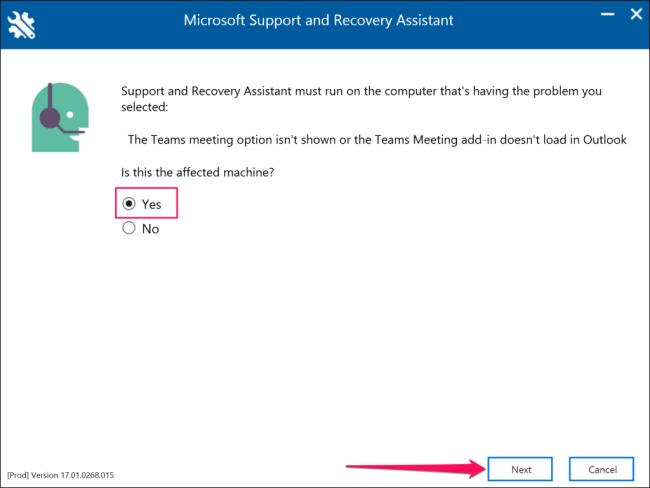
Palaukite, kol „Microsoft“ palaikymo ir atkūrimo asistentas patikrins jūsų „Outlook“ programą. Jei jūsų kompiuteryje veikia „Outlook“, prieš atlikdami rekomenduojamus trikčių šalinimo veiksmus išsaugokite atidarytus pranešimus ir uždarykite programą.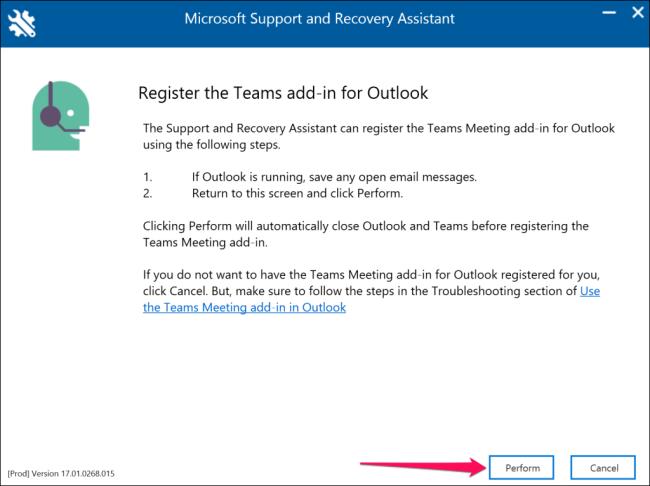
Paleiskite „Outlook“, kai pamatysite pranešimą „Teamų susitikimo priedas, skirtas Outlook sėkmingai užregistruotas“. Grįžkite į „Microsoft“ palaikymo ir atkūrimo asistentą ir pasirinkite „Ne“, jei „Outlook“ vis dar neturi „Teams Meeting“ priedo.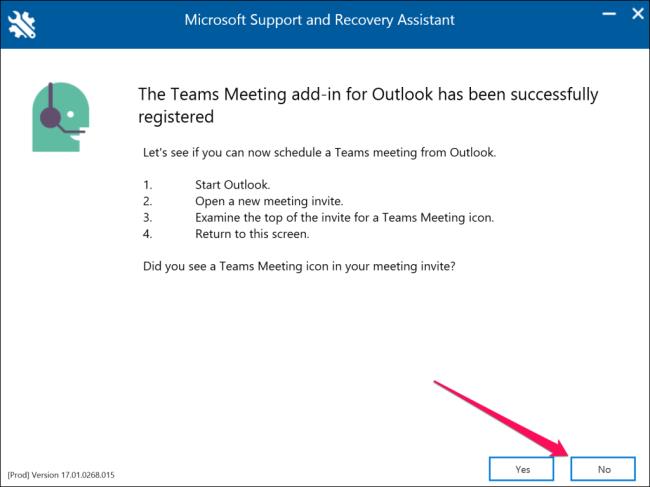
Norėdami gauti papildomų trikčių šalinimo pasiūlymų, sekite kitame puslapyje pateiktas nuorodas.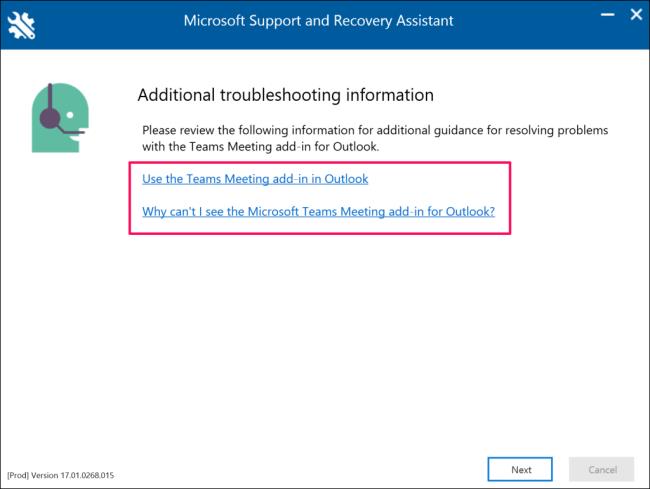
Sužinokite, kaip pašalinti arba paslėpti „Microsoft Teams“ pranešimus ir pokalbių istoriją.
Ką daryti, jei mikrofonas neveikia sistemoje „Windows 10“? Sužinokite, kaip įjungti mikrofoną ir spręsti problemas, susijusias su „Microsoft Teams“.
Sužinokite, kaip lengvai tinkinti savo foną programoje Teams. Čia pateikiami žingsniai, kaip tai padaryti.
Skaitykite toliau, jei kompiuteryje įdiegta Microsoft Teams ir ji automatiškai paleidžiama, bet negalite to pašalinti. Sužinokite, kaip išjungti „Teams“ automatinį paleidimą.
Sužinokite, kaip „Slack“ lengvai ištrinti modifikuotus ir pašalinti pokalbių gijas.
Sužinokite, kaip greitai bendrinti prieigą prie Teams failų su vidiniais ir išoriniais vartotojais.
Sužinokite, kaip pranešti savo Zoom susitikimo šeimininkui, kad norite užduoti klausimą, pakeldami ranką. Tai padės geriau valdyti jūsų Zoom susitikimus.
Sužinokite, kaip prieš susitikimą lengvai pakeisti rodomą vardą programoje Zoom Meetings.
Kaip išjungti „Zoom“ automatinį paleidimą paleidžiant „Windows“?
Sužinokite, kaip išjungti „Slack“ darbalaukio ir el. pašto priminimų, pranešimų ir garsų triukšmą








