Kaip ištrinti arba paslėpti naujausią pokalbių istoriją „Microsoft Teams“?

Sužinokite, kaip pašalinti arba paslėpti „Microsoft Teams“ pranešimus ir pokalbių istoriją.
Štai vieno iš mūsų skaitytojų klausimas:
Įdiegiau „Microsoft Teams“ savo „Android“ telefone , nes turiu pasiekti programą, kai esu toli nuo „Windows“ nešiojamojo kompiuterio. Pagrindinė to priežastis – gauti pranešimą telefonu, jei kažkas atsiras iš mano komandos. Ar galime kaip nors pakeisti garso pranešimą, kurį gaunu apie naujus pranešimus ir įeinančius skambučius programoje „Microsoft Teams“? Jei taip, praneškite man, kaip tai padaryti. Dėkoju.
Ačiū už klausimą. Šiame įraše aptarsime, kaip galite tinkinti pranešimų garsą ir skambučių melodijas „Teams“ tiek „Android“ mobiliuosiuose telefonuose, tiek „Windows“ staliniuose kompiuteriuose.
Pakeiskite garso pranešimus „Android“.
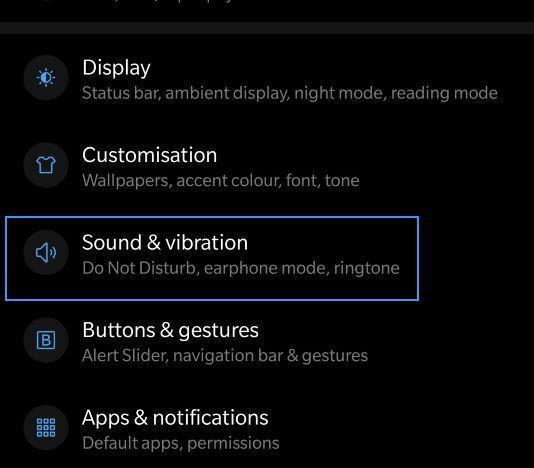
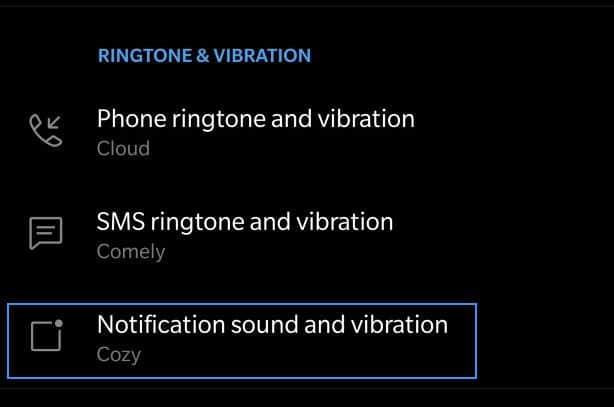
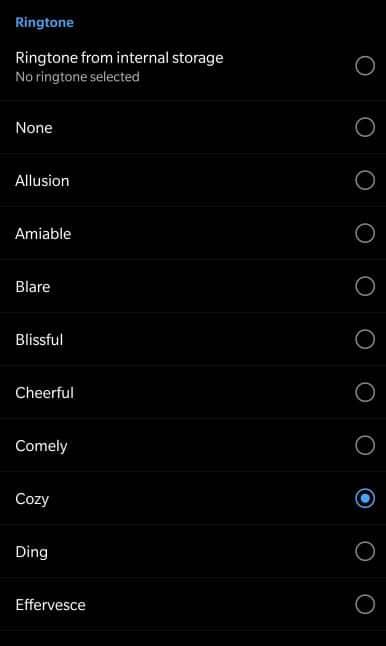
Pakeiskite telefono skambučio melodiją „Windows“, „Web“ ir „MacOS“.
Galime pakeisti skambučių, gaunamų darbalaukyje, melodiją, tačiau tik su numatytaisiais garsais, kuriuos teikia „Microsoft“.
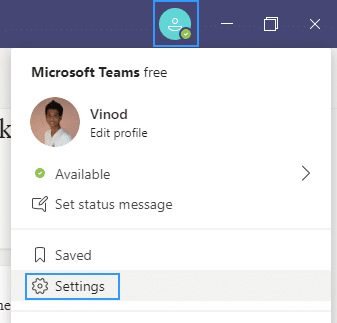
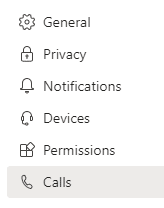
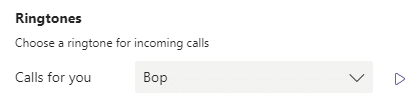
„Microsoft Teams“ siūlo įvairius būdus pasiekti, gauti ir tvarkyti pranešimus. Šie nustatymai apima tai, kaip, kada ir kur rodomi jūsų pranešimai, tinkintus kanalų ir pokalbių nustatymus, išvaizdą ir garsus, konkrečių pranešimų išjungimą ir pan.
Jei norite tvarkyti pranešimus, komandų viršutiniame dešiniajame kampe pasirinkite Nustatymai ir daugiau  , tada pasirinkite Nustatymai
, tada pasirinkite Nustatymai  > Pranešimai
> Pranešimai  .
.
Jei norite išjungti arba įjungti pranešimų garsus, įjunkite Paleisti gaunamų skambučių ir pranešimų garsą.
Jei norite gauti pranešimus apie visus rodomus kanalus, pasirinkite Visa veikla
Jei norite gauti pranešimus tik tada, kai esate @paminėtas arba kai gaunate atsakymus į savo pranešimus kanaluose, pasirinkite Paminėjimai ir amp; atsakymai
Jei norite kuo geriau valdyti kanalo pranešimus, pasirinkite Tinkintas
Norėdami sužinoti daugiau, žr. kanalo pranešimų tinkinimas.
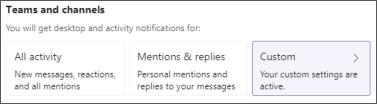
Užveskite pelės žymeklį ant kanalo komandų sąraše ir pasirinkite Daugiau parinkčių  > Kanalo pranešimai
> Kanalo pranešimai  .
.
Pasirinkite iš Visa veikla, Išjungta arba < /span> , atsidarys naujas langas, kuriame bus daugiau parinkčių.Tinkintas – kaip ir nustatymuose. Kai pasirinksite Tinkinta
Pastaba: Pagal numatytuosius nustatymus kanalo @minėjimai yra išjungti ir visi nauji įrašai bus rodomi tik veikloje  .
.
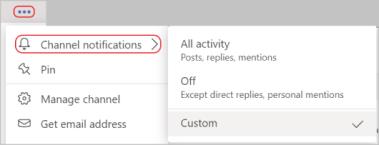
Pasirinkite šalia kategorijos esantį mygtuką Redaguoti , kad tinkintumėte, kaip gaunate tos kategorijos pranešimus.
Kategorijos: Pokalbiai, Susitikimai ir skambučiai, Žmonės ir Kita.
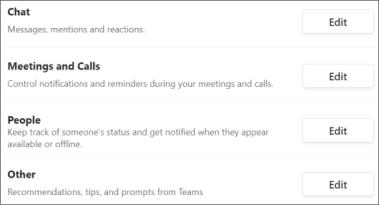
Pasirinkite Redaguoti šalia Pokalbis, tada pasirinkite < /span> , kurią rasite viršutiniame kairiajame Teams kampe.Veikla . Visi pranešimai apie tokio tipo veiklą bus siunčiami į Rodyti tik konkrečios kategorijos sklaidos kanale 
Pastaba: Programa vis tiek mirksi darbalaukio užduočių juostoje, kai gausite pranešimus, bet darbalaukyje nebus rodomas joks iššokantis langas.
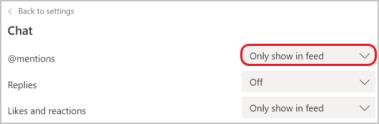
Pasirinkite, ar pranešimo peržiūra bus rodoma darbalaukyje, įjungdami Rodyti pranešimo peržiūrą.
Pasirinkite Reklamjuostė ir sklaidos kanalas , kad pranešimus gautumėte ir kaip darbalaukio pranešimą, ir kaip įspėjimą skiltyje Veikla  .
.
Pastaba: Jei naudojate „Windows“, apatiniame dešiniajame ekrano kampe bus rodomos pranešimų reklamjuostės. „MacOS“ jie rodomi viršuje dešinėje.
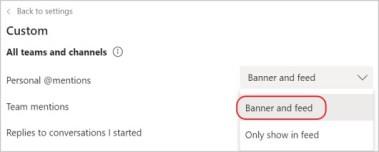
Pasirinkite Redaguoti šalia Susitikimai ir skambučiai ir tada įjunkite išjungti pranešimus susitikimų ir skambučių metu.
Jei norite sužinoti daugiau apie pranešimų įjungimą / išjungimą susitikimo metu, žr. Pranešimų nutildymas susitikimo metu programoje Teams.
Pastaba: išskleidžiamojo meniu nustatymai skiltyje Pranešimas apie susitikimo pradžią ir Susitikimų pokalbių pranešimams neturi įtakos pasirinkus nutildyti pranešimus susitikimų ir skambučių metu. Galite juos modifikuoti atskirai.
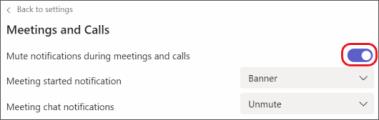
Kanalo pokalbyje eikite į viršutinį dešinįjį pradinio pranešimo kampą ir pasirinkite Daugiau parinkčių  > Išjungti pranešimus.
> Išjungti pranešimus.
Kaip ir nutildant pokalbį, išjungus kanalo pokalbio pranešimus bus sustabdyti to konkretaus pokalbio naujiniai.
Pastaba: Jei kas nors jus tiesiogiai @pamins, vis tiek gausite pranešimus.
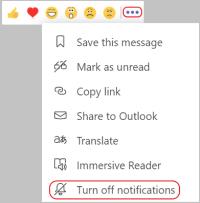
Eikite į Veikla  kairėje Teams pusėje, užveskite pelės žymeklį virš pranešimo, kurį norite pakeisti, tada pasirinkite Daugiau parinkčių
kairėje Teams pusėje, užveskite pelės žymeklį virš pranešimo, kurį norite pakeisti, tada pasirinkite Daugiau parinkčių  .
.
Čia pažymėkite pranešimą kaip skaitytą arba neskaitytą, išjunkite pranešimus apie reakcijas ir programas, o kanalo pranešimuose galite koreguoti, apie kokią veiklą gausite pranešimus konkrečiame kanale.
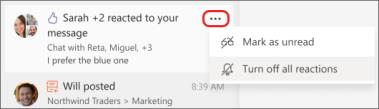
Sužinokite, kaip pašalinti arba paslėpti „Microsoft Teams“ pranešimus ir pokalbių istoriją.
Ką daryti, jei mikrofonas neveikia sistemoje „Windows 10“? Sužinokite, kaip įjungti mikrofoną ir spręsti problemas, susijusias su „Microsoft Teams“.
Sužinokite, kaip lengvai tinkinti savo foną programoje Teams. Čia pateikiami žingsniai, kaip tai padaryti.
Skaitykite toliau, jei kompiuteryje įdiegta Microsoft Teams ir ji automatiškai paleidžiama, bet negalite to pašalinti. Sužinokite, kaip išjungti „Teams“ automatinį paleidimą.
Sužinokite, kaip „Slack“ lengvai ištrinti modifikuotus ir pašalinti pokalbių gijas.
Sužinokite, kaip greitai bendrinti prieigą prie Teams failų su vidiniais ir išoriniais vartotojais.
Sužinokite, kaip pranešti savo Zoom susitikimo šeimininkui, kad norite užduoti klausimą, pakeldami ranką. Tai padės geriau valdyti jūsų Zoom susitikimus.
Sužinokite, kaip prieš susitikimą lengvai pakeisti rodomą vardą programoje Zoom Meetings.
Kaip išjungti „Zoom“ automatinį paleidimą paleidžiant „Windows“?
Sužinokite, kaip išjungti „Slack“ darbalaukio ir el. pašto priminimų, pranešimų ir garsų triukšmą








