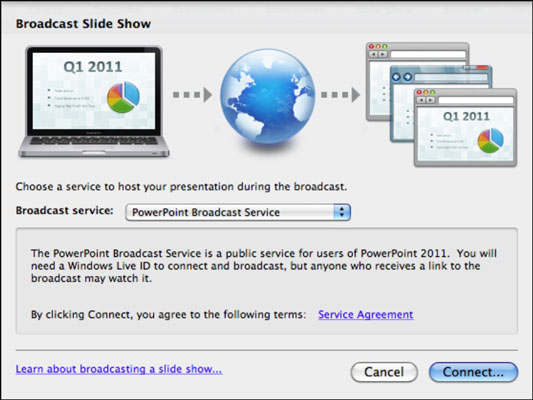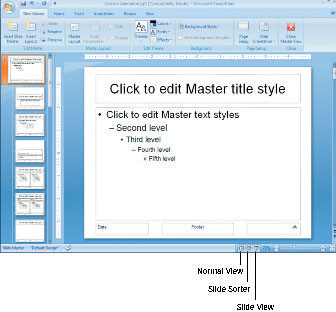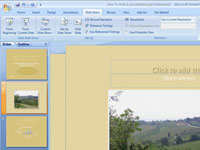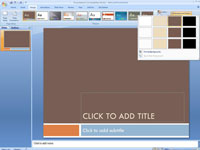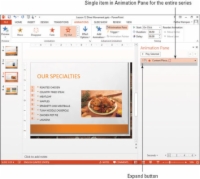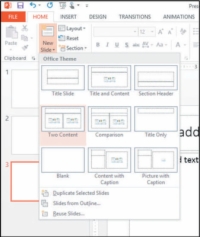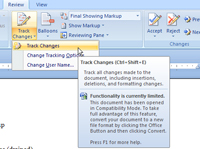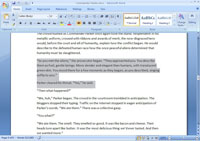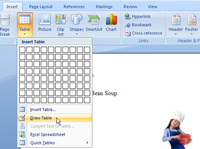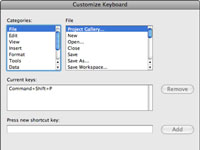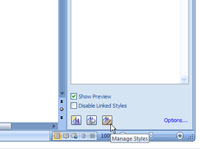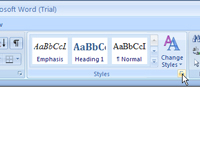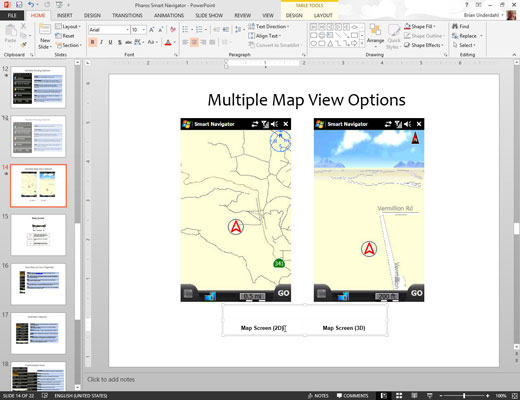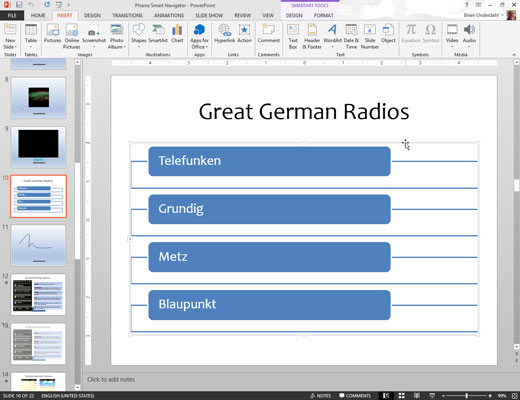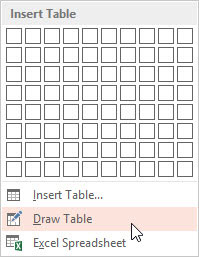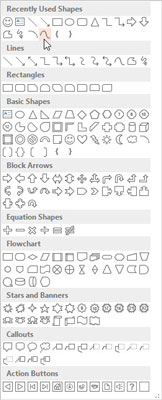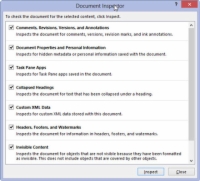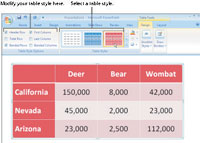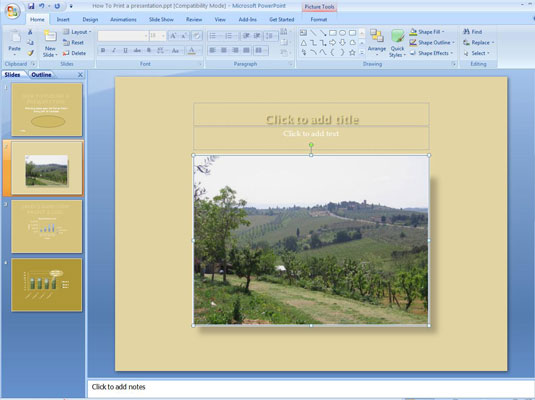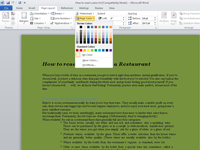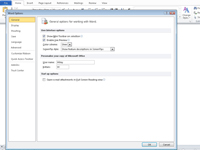Darbas su skaidrių pagrindiniu išdėstymu programoje PowerPoint 2011 for Mac
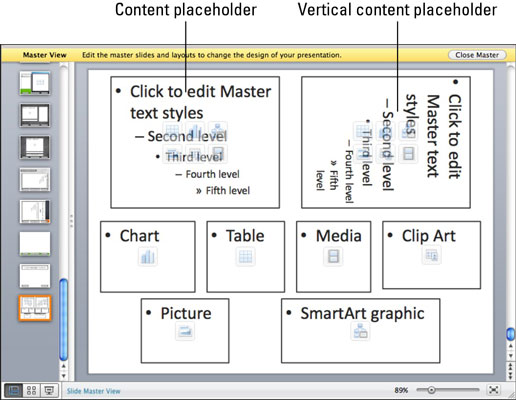
„Office 2011“, skirta „Mac“, naujo skaidrės išdėstymo pridėjimas prie skaidrės „PowerPoint 2011“ skaidrės pagrindiniame rodinyje yra gana paprasta užduotis. Norėdami pradėti, atlikite šiuos veiksmus: Įsitikinkite, kad esate skaidrių šablono rodinyje. Meniu juostoje pasirinkite Rodymas→Pagrindinis→Slide Master. Spustelėkite juostelės skirtuką Slide Master, […]