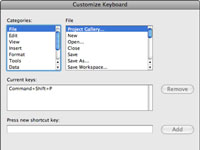„Office 2008 for Mac“ galite pridėti arba pakeisti meniu komandų sparčiuosius klavišus. Tai leidžia tinkinti sparčiuosius klavišus, kad „Office“ veiktų efektyviau – arba bent jau taip, kaip norite, kad tai būtų jums prasminga – jūsų „Mac“.
1 Pasirinkite Rodinys → Tinkinti įrankių juostas ir meniu.
Pasirodo įrankių juostų ir meniu tinkinimo dialogo langas. Jei nematote įrankių juostų ir meniu srities, spustelėkite skirtuką Įrankių juostos ir meniu.
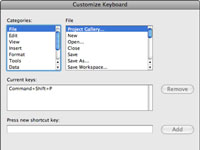
2Spustelėkite klaviatūros mygtuką.
Tai rasite šalia dialogo lango Tinkinti įrankių juostas ir meniu apatiniame dešiniajame kampe. Kai jį spustelėsite, atsidarys dialogo langas Tinkinti klaviatūrą.
3 Sąraše Kategorijos pasirinkite kategoriją, kurioje yra komanda, kuriai norite priskirti nuorodą (arba kurios nuorodą norite pašalinti arba pakeisti).
Pasirinktą kategoriją atitinkantys elementai rodomi komandų sąraše, kuris yra sąrašo Kategorijos dešinėje. Jei nesate tikri, kokią kategoriją pasirinkti, pasirinkite kategoriją Visos komandos, kurioje rodomos visos galimos komandos, neatsižvelgiant į jų kategoriją.
4 Pasirinkite komandą, kurios nuorodą norite priskirti, pašalinti arba keisti.
Jei šiai komandai šiuo metu priskirtas spartusis klavišas, spartusis klavišas rodomas sąraše Dabartiniai klavišai. Spustelėjus mygtuką Pašalinti, šis nuorodos priskyrimas pašalinamas.
5Spustelėkite teksto laukelį Paspauskite naują spartųjį klavišą ir paspauskite klavišų kombinaciją, kurią norite naudoti naujam sparčiojo klavišo priskyrimui.
Jei įvestas spartusis klavišas jau priskirtas kitai komandai, po teksto laukeliu Paspauskite naują spartųjį klavišą pasirodo teksto eilutė, informuojanti apie dabartinį to sparčiojo klavišo naudojimą.
6Jei norite atlikti naują priskyrimą, spustelėkite mygtuką Priskirti, esantį dešinėje teksto laukelio Naujas spartusis klavišas.
Arba, jei apsigalvojote ir nusprendė nenorite priskirti spartųjį klavišą, ar ne spustelėkite mygtuką Assign. Verčiau spustelėkite mygtuką Gerai, kad uždarytumėte klaviatūros tinkinimo dialogo langą neatlikdami jokių pakeitimų.
7Pakartokite šiuos veiksmus, kad priskirtumėte papildomus sparčiuosius klavišus, ir, kai baigsite, spustelėkite Gerai, kad atsisakytumėte dialogo lango Tinkinti klaviatūrą.
Spustelėjus mygtuką Atstatyti viską, visi spartieji klavišai atkuriami į gamyklinius nustatymus.