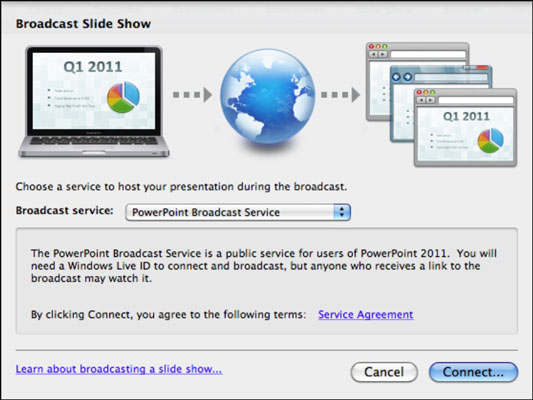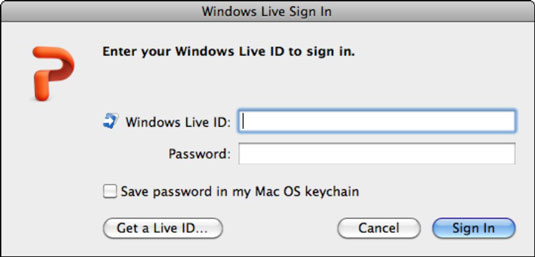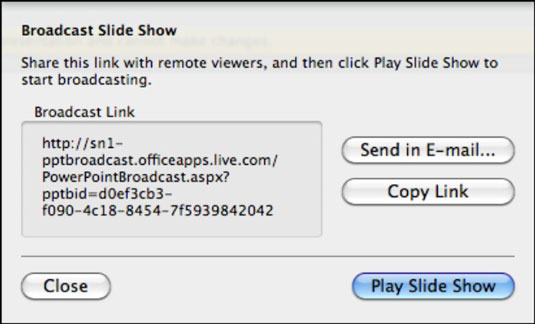Oho, jūsų „PowerPoint 2011“, skirta „Mac“, skaidrių demonstracija yra tokia populiari, kad jūsų viršininkas nori, kad transliuotų ją į pasaulinius biurus. Naudodami „Office 2011“, skirtą „Mac“, galite paleisti „PowerPoint“ skaidrių demonstraciją savo kompiuteryje, o jūsų auditorija gali stebėti jūsų pasirodymą tiesiogiai, prisijungus, žiniatinklio naršyklėje.
Publika net neprivalo turėti „PowerPoint“, nors tiek vedėjui, tiek publikai reikalingas greitas interneto ryšys.
Štai kaip transliuoti skaidrių demonstraciją:
Atidarykite pristatymą programoje „PowerPoint“.
Spustelėkite juostelės skirtuką skaidrių demonstravimas, o grupėje Leisti skaidrių demonstraciją spustelėkite Transliuoti skaidrių demonstraciją.
Arba meniu juostoje pasirinkite Skaidrių demonstravimas → Transliuoti skaidrių demonstraciją.
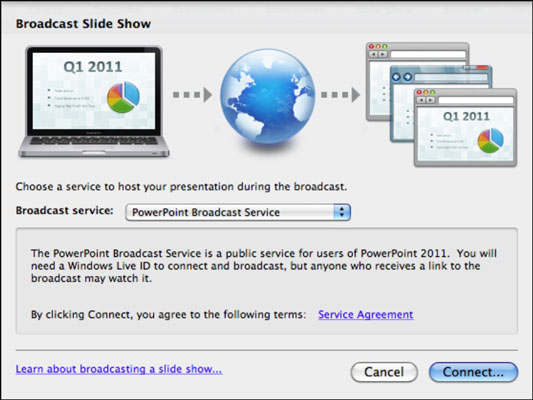
Spustelėkite mygtuką Prisijungti.
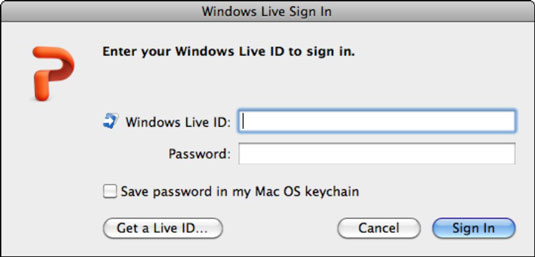
Pateiktuose teksto laukeliuose įveskite savo Windows Live ID ir slaptažodį.
Jei neturite Windows Live ID, spustelėkite mygtuką Gauti Live ID ir užpildykite reikiamą informaciją, kad prisiregistruotumėte.
(Pasirenkama) Pažymėkite žymės langelį, kad išsaugotumėte slaptažodį „Mac OS Keychain“, kad ateityje nereikėtų jo įvesti dar kartą.
Prisijungimas gali užtrukti minutę.
Kai prisijungiate, rodomas dialogo langas Transliacijos skaidrių demonstravimas ir rodoma transliacijos nuoroda. Jūs platinate šią nuorodą savo auditorijai.
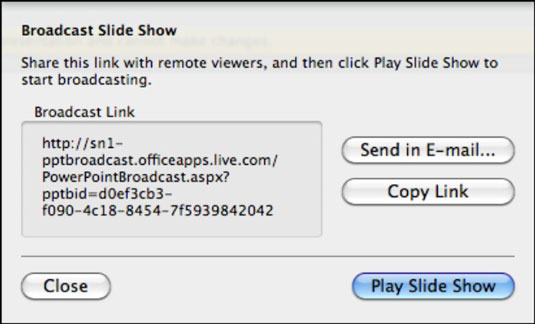
Dialogo lange Transliuoti skaidrių demonstraciją pasirinkite, kaip nusiųsti auditorijai nuorodą, kad galėtumėte peržiūrėti skaidrių demonstraciją. Galite pasirinkti siųsti jį el. paštu arba nukopijuoti į pokalbį.
Kai būsite pasiruošę ir jūsų auditorija žiūri, spustelėkite mygtuką Leisti skaidrių demonstraciją.
Pasibaigus laidai, vedėjo „Mac“ rodo pristatymą transliacijos rodinyje, o laida rodoma pranešėjui ir auditorijai, kol vedėjas spustelėja vieną iš mygtukų Baigti transliaciją. Pranešėjas gali išlaikyti laidą gyvą ir pakartotinai transliuoti skaidrių demonstraciją naudodamas juostelės skirtuką Transliacija (išsaugodamas tą patį URL), nepabaigdamas laidos.

Yra keletas skaidrių demonstravimo apribojimų. Svarbiausia, kad garsai ir filmai nebūtų grojami jūsų auditorijai. Animacijos ir perėjimai gali neleisti. Rašiklio įrankis rodys linijas pranešėjo ekrane, bet ne auditorijos ekranuose.