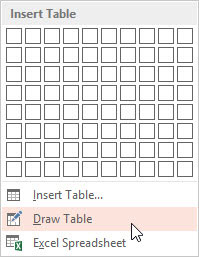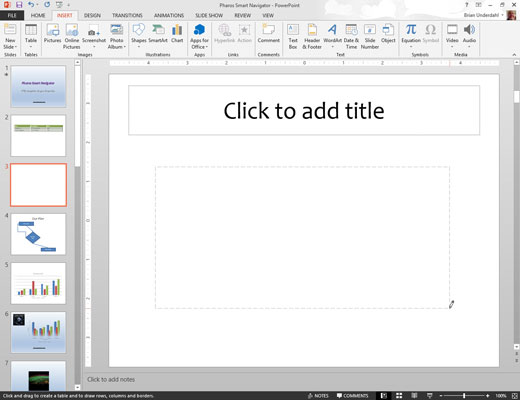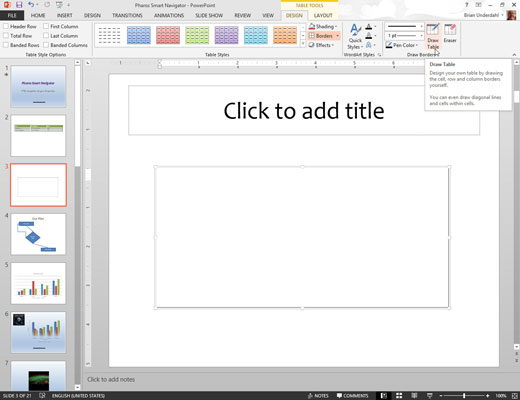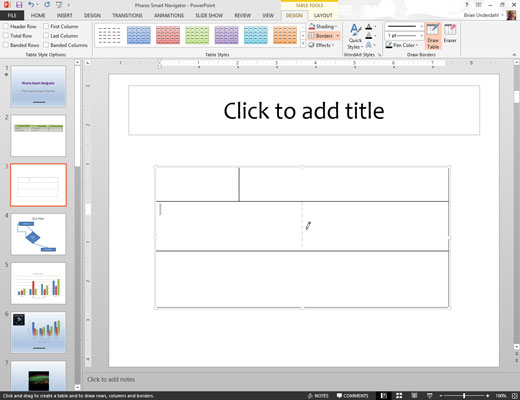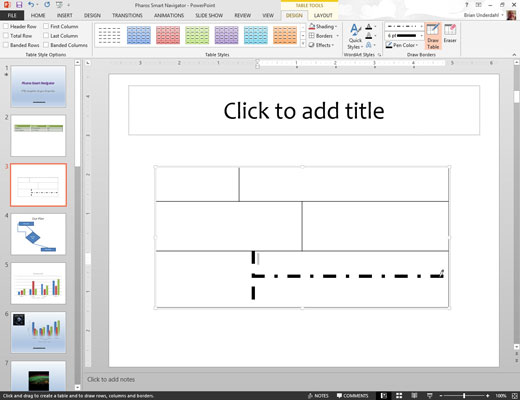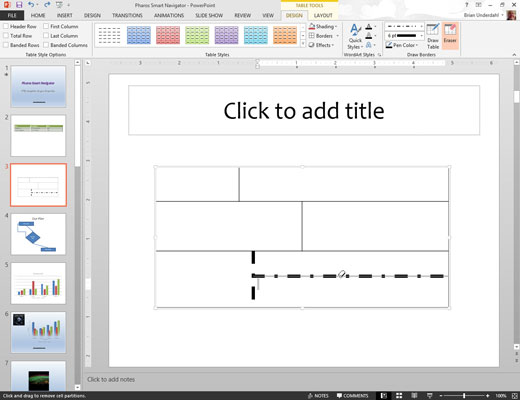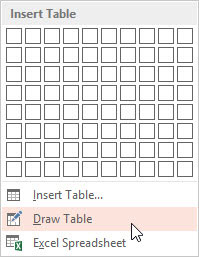
Juostelės skirtuke Įterpimas spustelėkite mygtuką Lentelė grupėje Lentelės, tada pasirodžiusiame meniu pasirinkite Piešti lentelę.
„PowerPoint“ pakeičia žymeklį į mažą pieštuką.
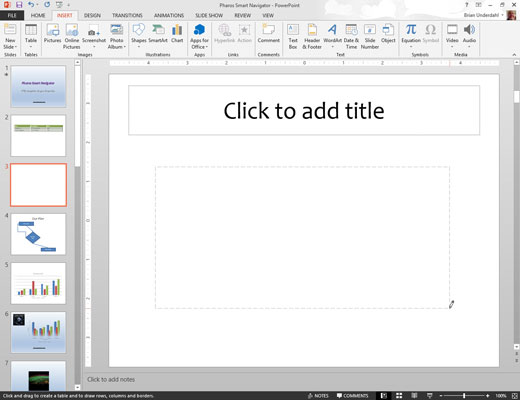
Nubrėžkite bendrą lentelės formą, vilkdami pelę, kad sukurtumėte stačiakampę lentelės ribą.
Kai atleidžiate pelės mygtuką, sukuriama lentelė su vienu langeliu.
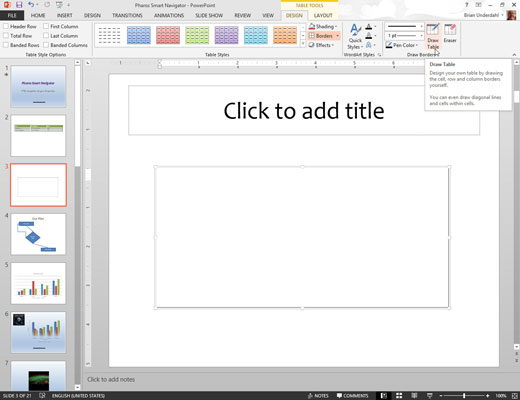
Spustelėkite mygtuką Piešti lentelę skirtuke Lentelės įrankių dizainas.
Spustelėjus šį mygtuką, pelės žymeklis pasikeičia į mažą pieštuką.
Spustelėkite mygtuką Piešti lentelę skirtuke Lentelės įrankių dizainas.
Spustelėjus šį mygtuką, pelės žymeklis pasikeičia į mažą pieštuką.
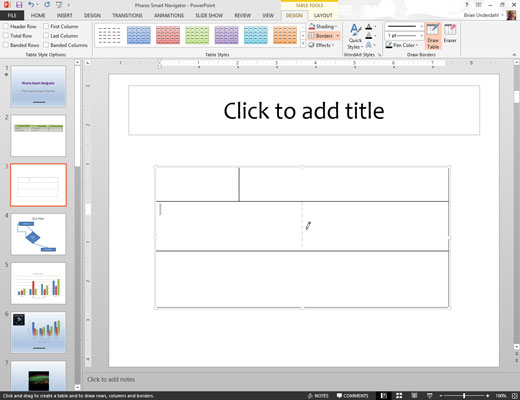
Iškirpkite lentelę į mažesnes ląsteles.
Norėdami tai padaryti, tiesiog vilkite linijas per lentelę. Pavyzdžiui, norėdami padalyti lentelę į dvi eilutes, nukreipkite žymeklį kažkur išilgai kairiojo lentelės krašto, tada spustelėkite ir vilkite liniją per lentelę į dešinįjį kraštą. Kai atleidžiate pelės mygtuką, lentelė padalijama į dvi eilutes.
Galite ir toliau raižyti lentelę į vis mažesnes ląsteles. Kiekvienoje skiltyje nukreipkite žymeklį į vieną kraštą, kur norite pradėti naują langelį, tada spustelėkite ir vilkite į kitą kraštą.
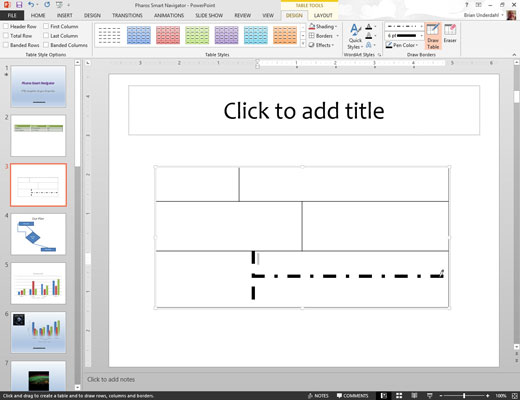
Jei norite pakeisti konkretaus segmento linijos dydį arba stilių, naudokite išskleidžiamuosius valdiklius Rašiklio stilius ir Rašiklio svoris skirtuke Lentelės įrankių dizainas grupėje Piešti kraštines.
Galite pakeisti jau nubrėžtos linijos stilių, perbraukdami liniją nauju stiliumi.
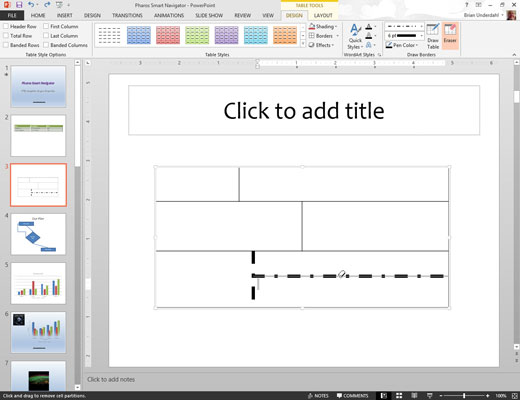
Jei padarėte klaidą braižydami lentelės langelius, spustelėkite mygtuką Trintukas (toks, kuris atrodo kaip trintukas) grupėje Draw Borders ir ištrinkite klaidingą linijos segmentą.