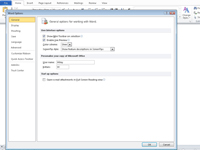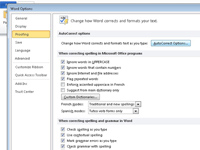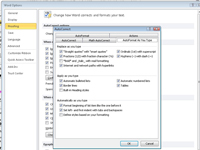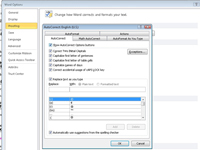Kartais norite išjungti „Word 2010“ automatinį formatavimą (kuris valdo nedidelį teksto formatavimą, kai rašote). Pavyzdžiui, išjungus „Word“ erzinantį (kai kuriuos) įprotį pakeisti visus žiniatinklio adresus į hipersaitus, galima sutaupyti daug laiko ir sutaupyti nusivylimo.
„Word“ leidžia be didelių rūpesčių išjungti automatinio formatavimo funkcijas:
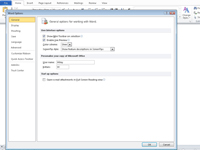
1 Skirtuko Failas meniu pasirinkite komandą Parinktys.
„Word“ parinkčių langas yra į priekį ir į centrą.
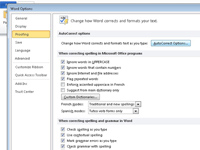
2Kairėje lango pusėje pasirinkite Proofing.
Spustelėkite mygtuką, pažymėtą Automatinio taisymo parinktys.
Pasirodo automatinio taisymo dialogo langas.
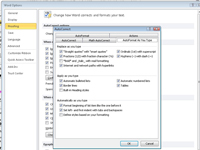
3 Automatinio taisymo dialogo lange spustelėkite skirtuką Automatinis formatavimas vedant.
Šioje dialogo lango dalyje yra visos automatinio formatavimo parinktys. Parinktį išjungti arba įjungti taip pat paprasta, kaip pašalinti arba pridėti varnelę.
4 Pažymėkite arba panaikinkite žymės langelius, kad nustatytumėte parinktis taip, kaip norite.
Pavyzdžiui, galite pasibjaurėti kiekviena parinktimi Taikyti įvedant tekstą. Taigi, atžymėkite juos visus!
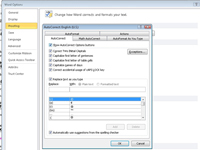
5Spustelėkite skirtuką Automatinis formatavimas.
Gadzooks! Daugiau pasirinkimų.
6Nustatykite parinktis skirtuke Automatinis formatavimas pažymėdami arba panaikindami žymės langelius.
Jei reikia, pakartokite savo pasirinkimą čia. (Kvaila Microsoft kai kuriuos dalykus išvardija du kartus dialogo lange.)
7Spustelėkite Gerai, kad patvirtintumėte savo pasirinkimą, tada uždarykite Word parinkčių langą.
Dabar Word AutoFormat paklūsta jūsų komandoms (bent jau veikia pagal nustatymus, kuriuos atlikote dialogo lange Automatinis taisymas).