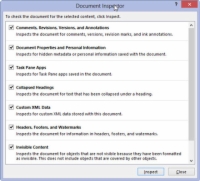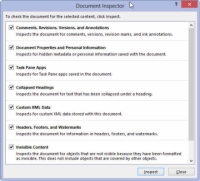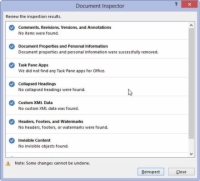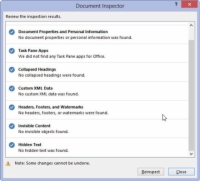Į „Word 2013“ dokumentą galite įdėti daug įdomių dalykų, kurių nenorite skelbti. Prieš dalindamiesi, turite jį paruošti. Šie elementai apima komentarus, taisymo žymas, paslėptą tekstą ir kitus jums ar jūsų bendradarbiams naudingus elementus, kurie sugadintų dokumentą, kurį bendrinate su kitais. Sprendimas yra naudoti Word's Check for Issues įrankį, pavyzdžiui:
1Įsitikinkite, kad dokumentas baigtas, užbaigtas ir išsaugotas.
Jūs nenorite prarasti to, dėl ko taip sunkiai dirbote.
2Spustelėkite skirtuką Failas.
Ekrane Failas turi būti paryškinta informacijos sritis. Jei ne, spustelėkite žodį Informacija.
3Spustelėkite mygtuką Tikrinti, ar nėra problemų.
Tai pirmas žingsnis siekiant užtikrinti, kad jūsų dokumentas būtų paruoštas naudoti!
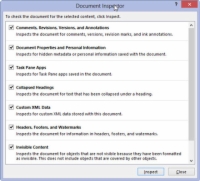
4 Mygtuko Tikrinti, ar nėra problemų, meniu pasirinkite Tikrinti dokumentą.
Pasirodo dokumentų inspektoriaus langas. Visi elementai yra patikrinti.
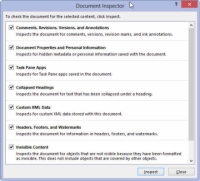
5Spustelėkite mygtuką Tikrinti.
Po kelių akimirkų vėl pasirodo dokumentų tikrintuvo langas, kuriame pateikiamos visos su dokumentu susijusios problemos. Rodomos problemos yra paaiškintos, todėl galite atšaukti dokumentų inspektorių, kad galėtumėte taisyti atskirus elementus.
6Spustelėkite mygtuką Pašalinti viską šalia bet kokių problemų, kurias norite pašalinti.
Atminkite, kad šis veiksmas yra visiškai neprivalomas. Dabar, kai žinote, kokios yra problemos, visada galite spustelėti mygtuką Uždaryti ir grįžti į dokumentą, kad galėtumėte jas patikrinti rankiniu būdu.
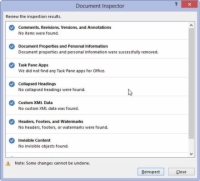
7Spustelėkite mygtuką Uždaryti arba spustelėkite Iš naujo, kad dokumentas būtų peržiūrėtas dar kartą.
Niekada nėra bloga idėja dar kartą patikrinti, ką jau padarėte su viskuo, kas susiję su technologijomis.
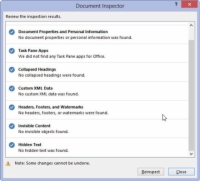
8 Norėdami grįžti į dokumentą, spustelėkite mygtuką Uždaryti.
Galite pradėti skelbti dokumentą arba tęsti darbą.