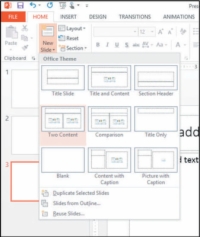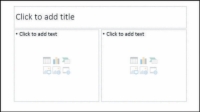Kiekvienas naujas tuščias pristatymas programoje „PowerPoint 2013“ prasideda viena skaidre: pavadinimo skaidre. Galite lengvai pridėti daugiau skaidrių prie pristatymo naudodami numatytąjį išdėstymą (pavadinimą ir turinį) arba bet kurį kitą pageidaujamą išdėstymą.
Yra keletas būdų, kaip sukurti naujas skaidres, ir kiekvienas iš jų geriausiai tinka konkrečiai situacijai. Tolesniuose skyriuose sužinosite apie kiekvieną metodą.
Paprasčiausias būdas sukurti naują skaidrę yra naudojant komandą Nauja skaidrė. Atlikdami šį pratimą sukuriate tris naujas skaidres: dvi naudojate numatytąjį išdėstymą ir vieną kitą išdėstymą .
1 Programoje „PowerPoint“ paspauskite Ctrl+N, kad pradėtumėte naują tuščią pristatymą.
Jame pasirodo viena skaidrė.
2 Pasirinkite Pagrindinis → Nauja skaidrė.
Pasirodo nauja skaidrė su pavadinimo ir turinio išdėstymu.
3Paspauskite Ctrl+M.
Pasirodo kita nauja skaidrė su pavadinimo ir turinio išdėstymu.
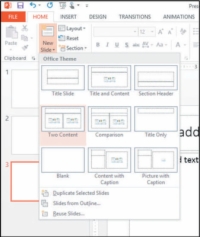
4Spustelėkite rodyklę po mygtuku Nauja skaidrė.
Taip atidaromas kitų išdėstymų meniu, kaip parodyta.
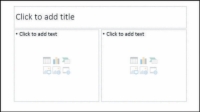
5Spustelėkite dviejų turinio išdėstymą.
Pasirodo nauja skaidrė su pavadinimo vietos rezervavimo ženklu ir dviem atskiromis turinio rezervavimo ženkleliais, kaip parodyta.
Atkreipkite dėmesį, kad nė viena skaidrė nerodo jokio skaidrės srities turinio. Taip yra todėl, kad dar neįdėjote jokio turinio į skaidrių vietos rezervavimo ženklus.
6 Išsaugokite ir uždarykite pristatymą.
Uždarykite pristatymą pasirinkdami Failas → Uždaryti.