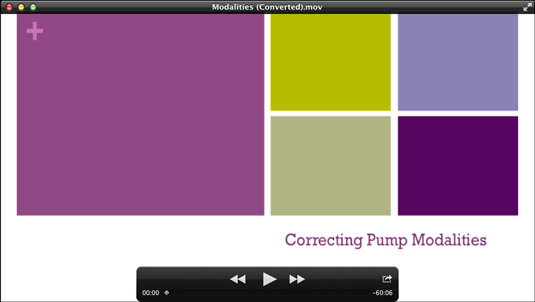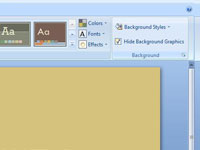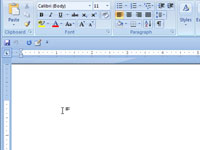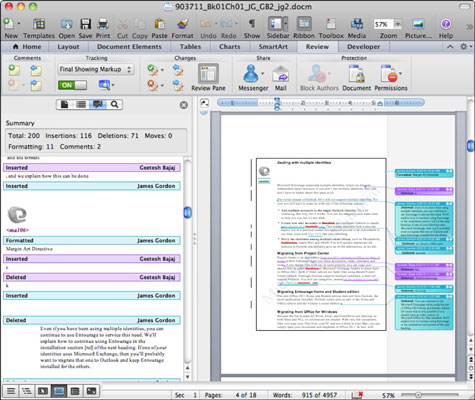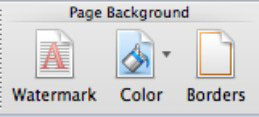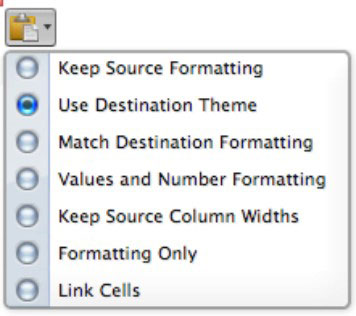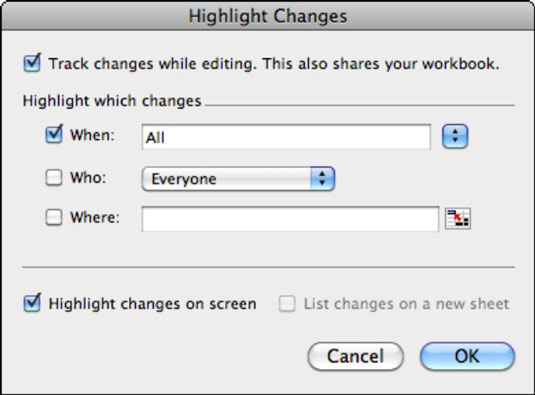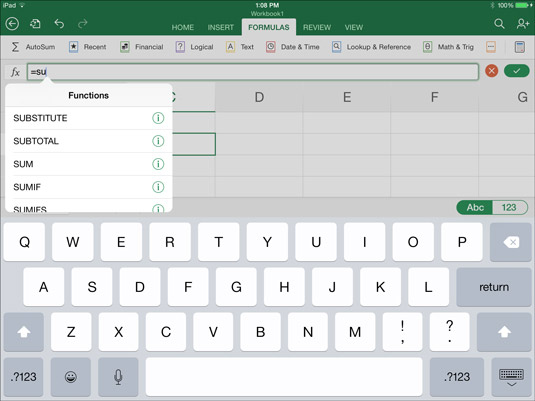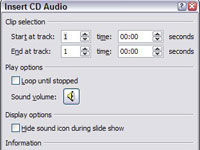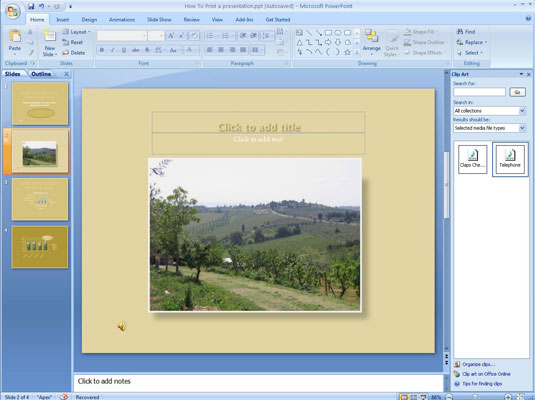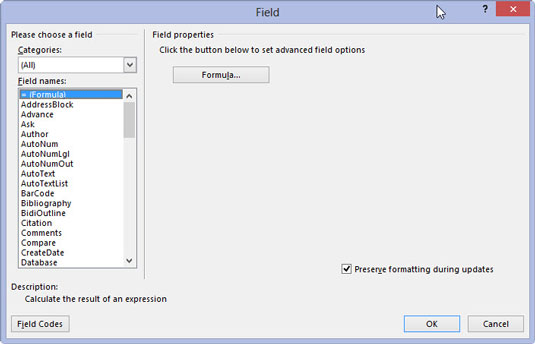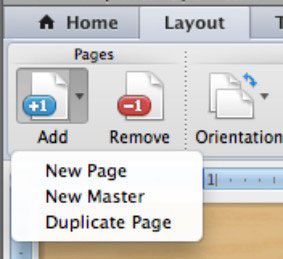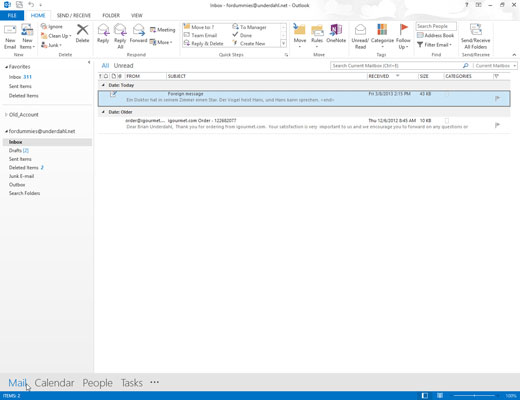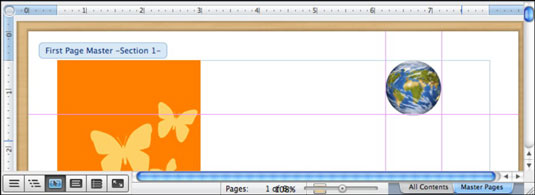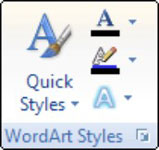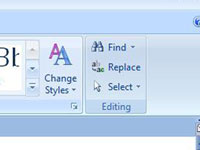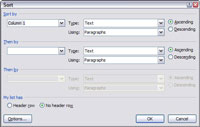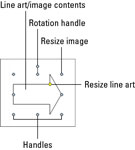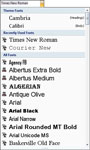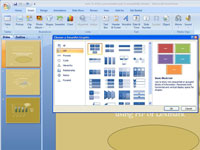Chart trükkök az Excelhez Macen
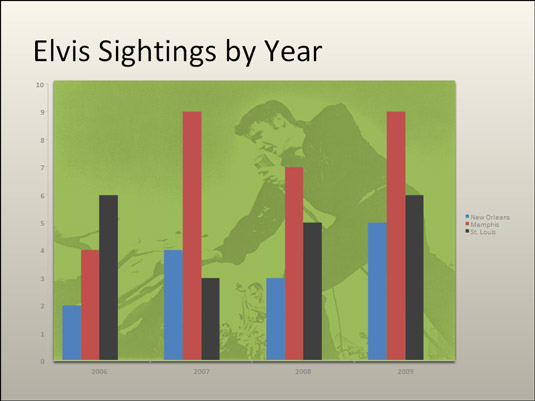
Minden Mac-felhasználónak szüksége van néhány Excel diagramtrükkre, hogy lenyűgözze barátait és megfélemlítse ellenségeit. Itt megtudhatja, hogyan lehet grafikonokat felborítani, és holtan kell játszani. Azt is megtudhatja, hogyan díszíthet egy diagramot képpel, hogyan jelenítheti meg a munkalap adatait a diagram mellett, és hogyan helyezhet el trendvonalat a diagramon. […]