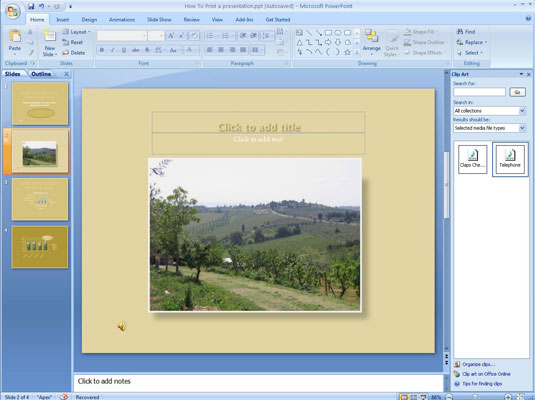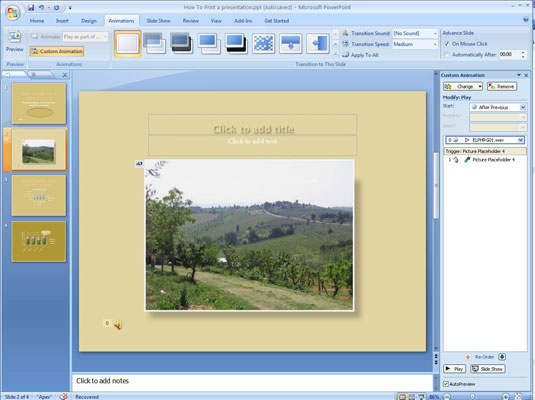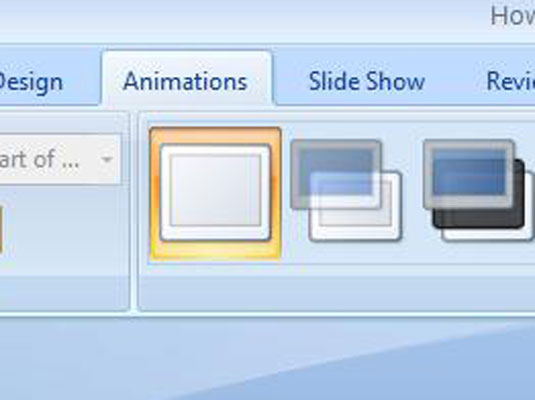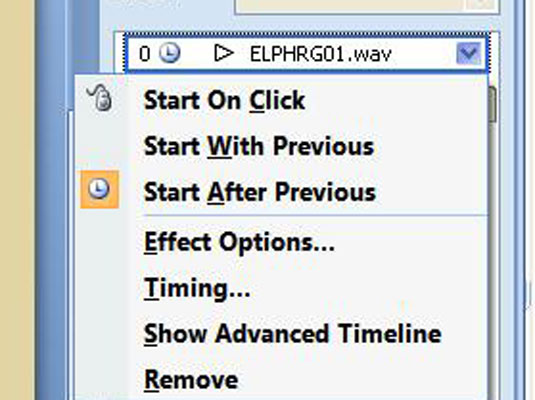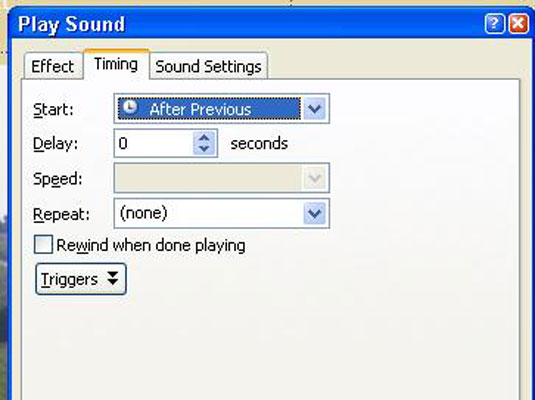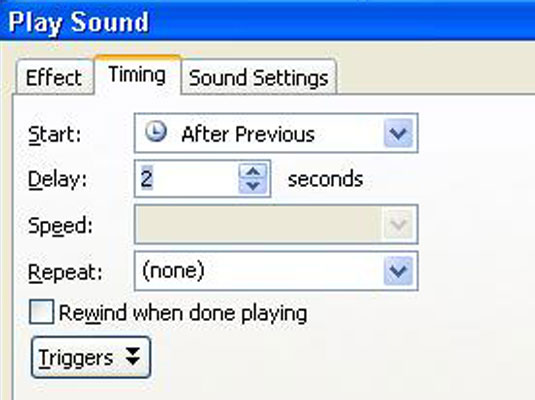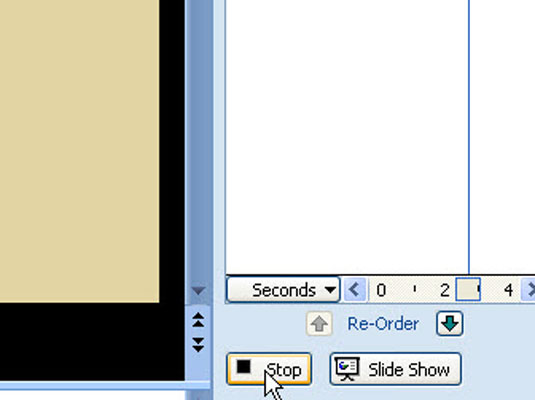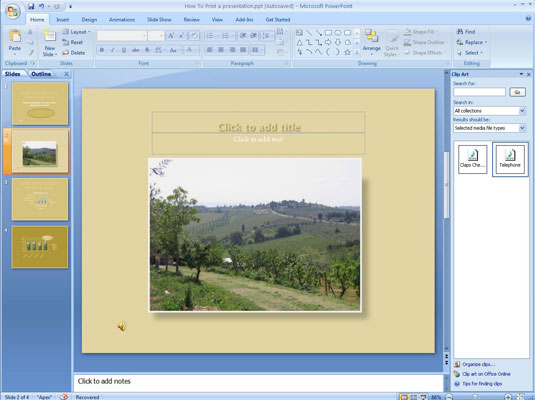
A (Hangeszközök) Beállítások lapon ellenőrizze, hogy az Automatikusan lehetőség legyen kiválasztva a Hang lejátszása legördülő listában.
Ha szükséges, nyissa meg a legördülő listát, és válassza az Automatikusan lehetőséget.
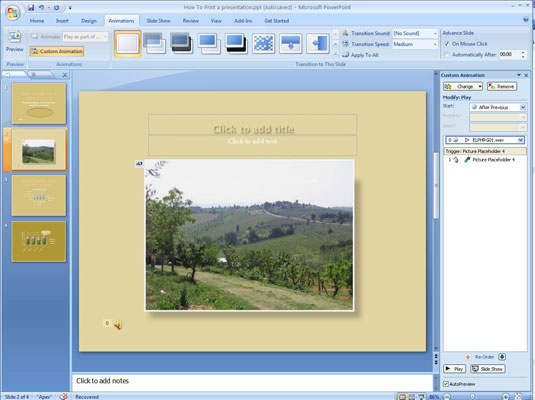
Válassza az Animációk lapot.
Megnyílik az Animációk lap.
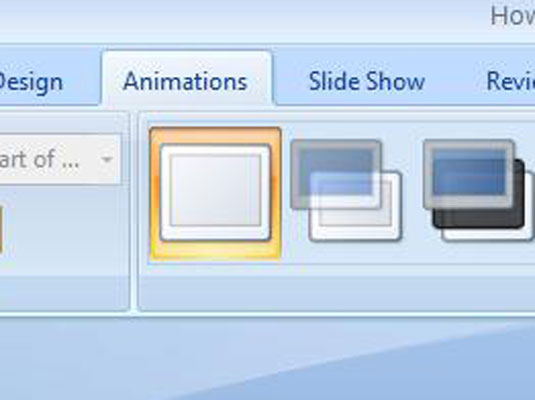
Kattintson az Egyéni animáció gombra.
Megnyílik az Egyéni animáció munkaablak.
Kattintson az Egyéni animáció gombra.
Megnyílik az Egyéni animáció munkaablak.
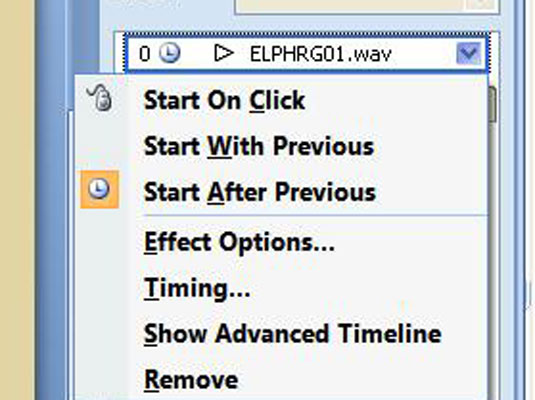
A munkaablakban válassza ki a hangfájl animációját.
A hang- és egyéb médiafájlokon a Lejátszás szimbólum látható, egy jobbra mutató háromszög. Ha problémái vannak a hangfájl kiválasztásával, válassza a Hang ikont a dián. Ezzel automatikusan kiválasztja a hangfájlt a munkaablakban.
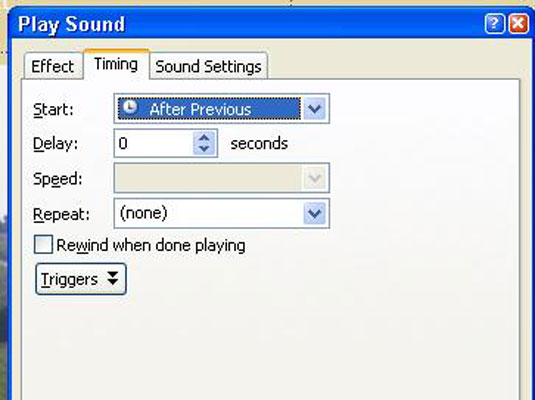
Nyissa meg az animáció legördülő listáját, és válassza az Időzítés lehetőséget.
Megjelenik a Hang lejátszása párbeszédpanel Időzítés lapja.
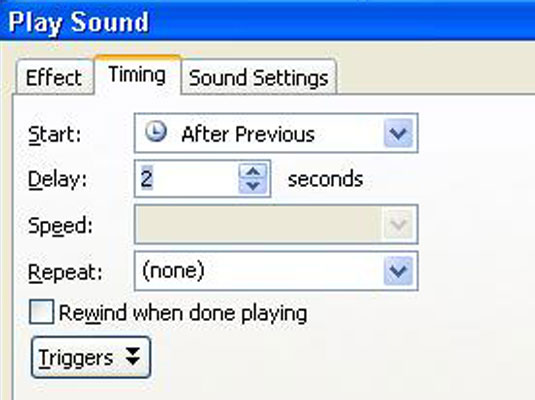
A Késleltetés mezőbe írja be, hogy hány másodpercben teljen el a hang lejátszása, majd kattintson az OK gombra.
Válassza ki a másodperceket a legördülő listából.
A Késleltetés mezőbe írja be, hogy hány másodpercben teljen el a hang lejátszása, majd kattintson az OK gombra.
Válassza ki a másodperceket a legördülő listából.
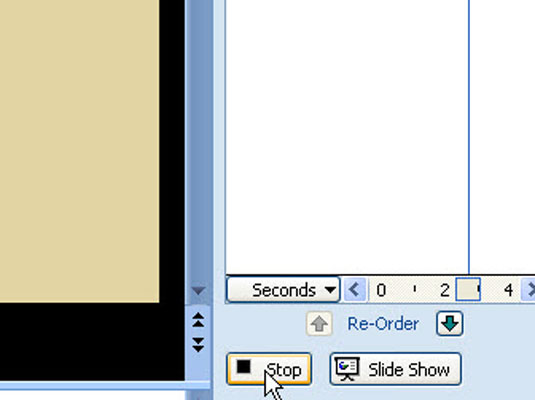
A hang teszteléséhez kattintson a Lejátszás gombra a munkaablakban.
Az Egyéni animáció munkaablak idővonala egyértelműen megmutatja, hány másodperc telik el a hang lejátszása előtt, majd magát a hangot hallja.