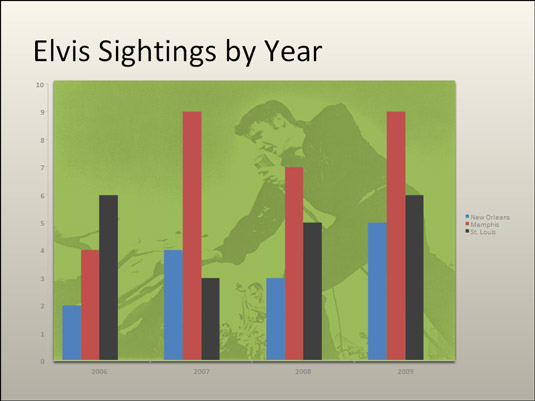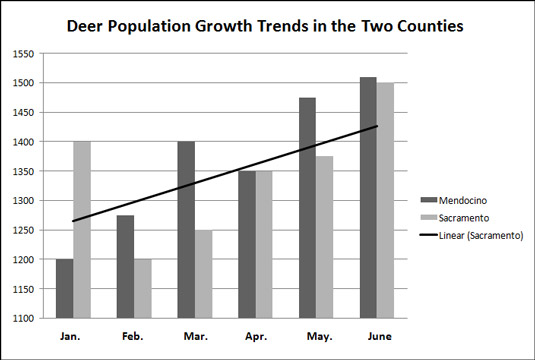Minden Mac-felhasználónak szüksége van néhány Excel diagramtrükkre, hogy lenyűgözze barátait és megfélemlítse ellenségeit. Itt megtudhatja, hogyan lehet grafikonokat felborítani, és holtan kell játszani. Azt is megtudhatja, hogyan díszíthet egy diagramot képpel, hogyan jelenítheti meg a munkalap adatait a diagram mellett, és hogyan helyezhet el trendvonalat a diagramon.
Diagram díszítése képpel
Egy kép nagyon jól néz ki egy diagram - különösen egy oszlopdiagram - területen. Ha van olyan kép a számítógépében, amely jól használható egy diagram díszítésére, ezúton javasoljuk, hogy kezdje el a díszítést. Kövesse az alábbi lépéseket, ha képet szeretne elhelyezni a diagram ábrázolási területén:
Válassza ki a diagramját.
A Formátum lapon nyissa meg az Aktuális kijelölés legördülő listát, és válassza a Nyomtatási terület lehetőséget.
Nyissa meg a Kitöltés gombon található legördülő listát, és a legördülő listából válassza a Kitöltési effektusok lehetőséget.
Megjelenik a Nyomtatási terület formázása párbeszédpanel.
Lépjen a Textúra képe lapra.
Kattintson a Kép kiválasztása gombra.
Megnyílik a Kép kiválasztása párbeszédpanel.
Keresse meg a kívánt képet, és válassza ki.
Próbáljon meg egy világos színű képet kiválasztani, amely háttérként szolgál.
Kattintson a Beszúrás gombra.
Visszatér a Nyomtatási terület formázása párbeszédpanelhez.
Kattintson az OK gombra.
A kép a diagramodban landol. Amíg a kép még ki van jelölve, kísérletezzen az Átlátszóság csúszka húzásával a Formátum lapon. Az átlátszóság beállításának módosításával a kép közelebb kerül a diagram hátteréhez.
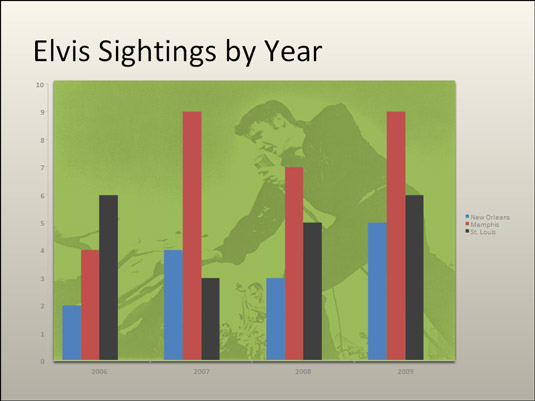
Kép használata diagram háttereként.
A nyers adatok megjelenítése a diagram mellett
A diagram elkészítéséhez használt munkalapadatok megjelenítése olyan, mintha a rendőröknek mutatnád meg az azonosítódat. Ez azt bizonyítja, hogy te vagy az igazi. Ez hitelesebbé teszi a diagramot. Ha az Öné egy egyszerű kördiagram vagy más diagram, amelyet nem hoztak létre nagy mennyiségű nyers adatból, az adatokat megjelenítheti a diagram mellett egy adattáblázatban. Bárki, aki látja a táblázatot, tudja, hogy nem viccel, és nem hamisítja a számokat.
Válassza ki a diagramot, és használja ezen technikák egyikét.
Kövesse az alábbi lépéseket a nyers adatokat tartalmazó táblázat elhelyezéséhez a diagram alatt:
Válassza ki a diagramot.
Lépjen a Diagram elrendezése lapra.
Kattintson az Adattábla gombra, és válasszon egy Adattábla lehetőséget a legördülő listából.
Adattábla formázásához lépjen a Formátum lapra, és kattintson a táblázat adataira a diagramban. Megjelenik az Adattábla formázása párbeszédpanel, ahol kitöltheti a táblázatot színekkel, és kiválaszthatja a táblázat vonalainak színét.
Trendvonal elhelyezése a diagramon
A trendvonal különösen az oszlopdiagramokon segíthet a nézőknek tisztábban látni az adatok változásait. A nézők láthatják például, hogy az eladások nőnek vagy csökkennek, a bevétel nő vagy csökken, vagy az éves csapadékmennyiség nő vagy csökken.
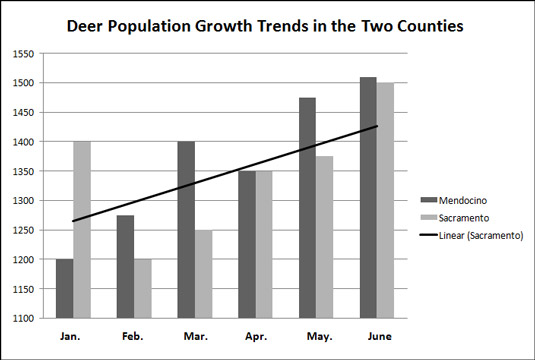
A trendvonal segít a nézőknek felismerni az adatok változásait.
Kövesse az alábbi lépéseket, hogy trendvonalat helyezzen el a diagramon:
A Diagram elrendezése lapon nyissa meg a Diagramelemek legördülő listát, és válassza ki azt az adatsort, amelyet trendvonallal szeretne kiemelni.
Kattintson a Trendline gombra, és válasszon egy trendvonal opciót a legördülő listából.
A Trendline Options (Trendvonal beállításai) lehetőség kiválasztásával a legördülő listából megnyílik a Trendvonal formázása párbeszédpanel, és kiválaszthat további trendvonaltípusokat.
A trendvonal megjelenésének megváltoztatásához kattintson rá jobb gombbal, és válassza a Trendvonal formázása parancsot. A Trendline formázása párbeszédpanelen válassza ki a vonal színét és stílusát.
Ha el szeretne távolítani egy trendvonalat a diagramról, lépjen a Diagram elrendezése lapra, kattintson a Trendvonal gombra, és válassza a Nincs trendvonal lehetőséget a legördülő listából.