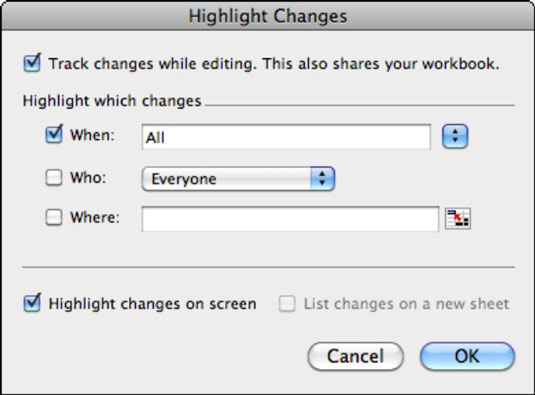Tegyük fel, hogy azt szeretné, hogy többen dolgozzanak egy Excel-munkafüzeten az Office 2011 for Mac alkalmazásban, amelyet e-mailben, SkyDrive-on, SharePoint-on vagy más módon kíván terjeszteni. Kiosztasz egy munkafüzetet több embernek. Mindenki módosításokat hajt végre, majd visszaküldi Önnek a módosított munkafüzetet. Ezt követően Ön dönti el, hogy a végleges verzió mely módosításait fogadja el vagy utasítsa el.
A munkafüzet megosztása használata előtt fontolja meg a Megosztott munkafüzet védelme funkció bekapcsolását, hogy csak Önnek legyen jogosultsága a változástörténet törlésére.
A pályamódosítások bekapcsolásához kövesse az alábbi lépéseket:
Nyisson meg egy munkafüzetet.
Válassza az Eszközök → Változások követése → Változások kiemelése menüpontot. Vagy a szalagon válassza ki az Ellenőrzés lapot, lépjen a Megosztás csoportba, és válassza a Változások követése → Változások kiemelése lehetőséget.
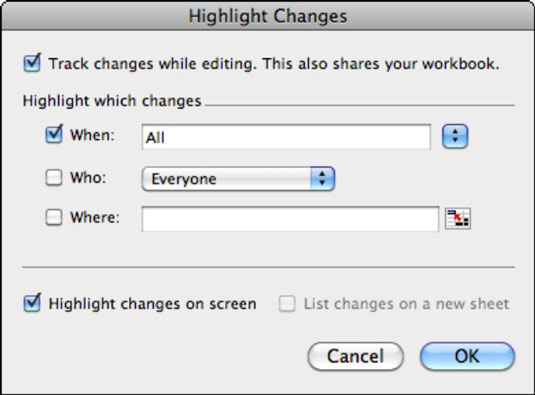
Jelölje be a Változások követése szerkesztés közben jelölőnégyzetet.
A munkafüzet most munkafüzet megosztási módban van. Megosztás módban bizonyos funkciók le vannak tiltva.
A Változások kiemelése részben jelölje be a Mikor jelölőnégyzetet egy előugró menü megjelenítéséhez, és válasszon egy lehetőséget.
Mondja el az Excelnek, hogy mikor kezdje el a változások követését. Általában az Összes lehetőséget választja, ami azt jelenti, hogy az Excel folyamatosan követi a változásokat.
Jelölje be a Ki jelölőnégyzetet, majd kattintson az előugró menüre, és válassza ki, hogy kinek a változásait szeretné követni az Excelben.
Ha a követést egy adott tartományra szeretné korlátozni, jelölje be a Hol jelölőnégyzetet, és írja be egy meglévő cellatartomány vagy táblázat nevét a Hol mezőbe.
A tartományt úgy is kiválaszthatja, hogy a Hol mező melletti cellák kijelölése gombra kattint, és a munkalapon a kívánt területre húzza.
(Opcionális) Válassza a Változások kiemelése a képernyőn lehetőséget, ha azt szeretné, hogy az Excel kiemelje a megváltozott cellákat.
Ha ezt a lehetőséget választja, az Excel speciális szegélyeket és kék háromszögű megjegyzésjelzőket ad a megváltozott celláknak, amelyekre rámutatva megjelenítheti a változásokat.
Válassza a Változások listázása egy új lapon lehetőséget egy új munkalap létrehozásához, amely a végrehajtott változtatásokról jelentést jelenít meg.
Kattintson az OK gombra a Változások kiemelése párbeszédpanel bezárásához.
Az Excel felkéri a munkafüzet mentésére. A munkafüzetet mostantól mindenki egyszerre nyithatja meg, aki hozzáfér a mappához.