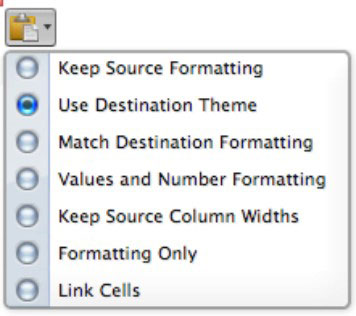Az első dolog, amit figyelembe kell venni, amikor az Office 2011 for Mac programban Excelből (vagy más alkalmazásból) másol és illeszt be tartalmat az Excelbe, hogy gondolja át a másolni kívánt tartalmat. A cellákat, cellatartományokat és képleteket a rendszer másként kezeli, mint a többi dolgot, például a SmartArt-ot, az egyenleteket és a diagramokat.
Ha szokott másolni és beilleszteni, tudja, hogy ha kijelöl egy szöveget, majd másol és beilleszt, az alapértelmezett beállítások beillesztik a szöveget a szövegformátummal együtt – például kék (vagy más betűszín), félkövér vagy dőlt.
Kövesse ezt az egyszerű példát az Excel másolásához és beillesztéséhez:
Jelöljön ki egy nem üres cellát vagy bármely munkalapobjektumot a másoláshoz.
Használja a szokásos másolási módszerek egyikét.
Kattintson a Másolás gombra a Standard eszköztáron, nyomja le a Command-C billentyűkombinációt, vagy válassza a Szerkesztés→Másolás parancsot.
Kattintson a beilleszteni kívánt cellára, és válassza ki a szokásos beillesztési módszerek bármelyikét.
Kattintson a Beillesztés gombra a Normál eszköztáron (vagy a szalag Kezdőlap lapján), nyomja le a Command-V billentyűkombinációt, vagy válassza a Szerkesztés→Beillesztés parancsot.
A tartalma egy kis widgettel együtt jelenik meg. A Szerkesztés→Speciális beillesztés parancsot választva egy speciális beillesztés párbeszédablak jön létre, amelyet a következő részben ismertetünk.
Kattintson a widgetre.
Ha rákattint a widgetre, láthatja az összes beillesztési lehetőséget. A beillesztés a vágólapról widget környezetérzékeny, és különféle lehetőségeket kínál a beillesztendő tartalomhoz vagy objektumhoz.
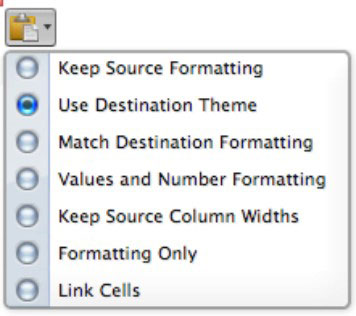
Másoláskor és beillesztéskor kattintson a widgetre, mielőtt egy másik cellában kezdene dolgozni; ellenkező esetben a widget eltűnik.