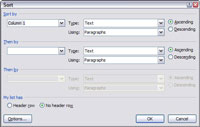Az adatokat a Word 2007 táblázataiban rendezheti. Ez akkor hasznos, ha sorban szeretné megjeleníteni az adatokat. Előfordulhat például, hogy szeretne megjeleníteni egy táblázatot, amely az alkalmazottakat az alkalmazottak neve szerinti sorrendben sorolja fel. Szerencsére a Word tartalmaz egy Rendezés gombot, amellyel ezt megteheti.
1 Válassza ki a rendezni kívánt sorokat.
A legjobb eredmény érdekében jelöljön ki teljes sorokat, és hagyjon ki minden olyan címsort, amelyet nem szeretne rendezni. Általában a teljes táblázatot szeretné rendezni, kivéve a címsorokat.
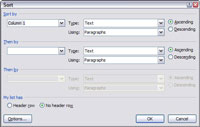
2 Kattintson a Rendezés gombra.
Ez az Elrendezés lap Adatok csoportjában található. Megjelenik a Rendezés párbeszédpanel.
3 Állítsa be a táblázat rendezéséhez használni kívánt oszlopot, és válassza ki a kívánt rendezés típusát.
Alapértelmezés szerint a Rendezés párbeszédpanel az első kiválasztott oszlop alapján növekvő sorrendbe rendezi az adatokat. De választhat egy másik oszlopot a rendezéshez, vagy választhat csökkenő sorrendben, és megmondhatja a Wordnek, hogy az oszlop tartalmaz-e szöveget, számokat vagy dátumokat. Legfeljebb három oszlopot is rendezhet. (Ez a beállítás megadja a Wordnek, hogy mely oszlopokat használja a rendezési sorrend meghatározásához. Ne feledje, hogy a Word egyben tartja a sorokat, amikor rendezi őket.)
4Ha a kijelölésben olyan címsor található, amelyet nem szeretne rendezni, válassza a Fejlécsor opciót.
Megtarthatja azt a sort, ahogy van.
5 Kattintson az OK gombra.
A Word az Ön által választott döntések szerint rendezi az adatokat.