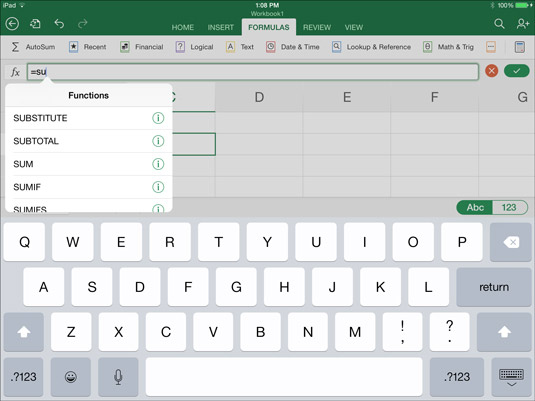Készítsen képleteket egy Excel-munkalapon, hogy kiszámítsa azokat az adatokat, amelyeket olyan gondosan és gondosan bevitt az iPad celláiba. A képlet összeállítása a következő feladatok végrehajtásából áll:
-
Mondja meg az Excelnek, hogy mely cellákat használja a számítás során.
-
Mondja el az Excelnek, hogyan számíthatja ki a cellákban lévő adatokat operátorok vagy függvények használatával.
Egyszerű képlet megalkotása
Kövesse az alábbi alapvető lépéseket a képlet létrehozásához:
Koppintson duplán arra a cellára, amelybe be szeretné írni a képletet.
A dupla koppintás kijelöli a cellát, és aktiválja a képletsávot.
Ha szükséges, mert a számozott billentyűzet nem jelenik meg, kattintson a Számok gombra a számozott billentyűzet megjelenítéséhez.
A Képletsorba írja be az egyenlőségjelet (=).
A képlet beírásához feltétlenül adja meg az egyenlőségjelet. Minden képletnek egyenlőségjellel kell kezdődnie.
Adja meg a képletet, beleértve a cellahivatkozásokat és az operátorokat.
Például írja be: =C1*.04 . Ügyeljen arra, hogy az összes cellacímet
helyesen adja meg . Cellahivatkozások megadása:
-
Írjon be egy cellahivatkozást a képletsávba.
-
Koppintson egy cellára a hivatkozáshoz. Az Excel beírja a képletsávon megérintett cella címét. A képernyőn cellákat is kiválaszthat, hogy referenciaként megadjon egy cellatartományt. Például a D27, D28 és D29 cellák kiválasztása a D27:D29 cellatartományba lép be a képletsávon.
Figyelje meg, hogy az Excel beíráskor színkódolja a cellahivatkozásokat, hogy segítsen azonosítani a képletben használt cellákat.
Nyomja meg a Return gombot, vagy kattintson az Enter gombra (a pipa a képletsor jobb oldalán).
A képlet eredményei az 1. lépésben kiválasztott cellában jelennek meg.
Függvények felvétele a képletekben
A függvények kész képletek, amelyeket az Excel biztosít. Egy függvény egy vagy több argumentummal dolgozik az eredmény kiszámításához. Például a SUM függvény összesíti az adatokat egy cellatartományban; az AVG függvény átlagolja az adatokat egy cellatartományban.
Győződjön meg arról, hogy a kurzor azon a Képletsávon van, ahol a függvényt meg szeretné jeleníteni, és használja az alábbi technikák egyikét a függvény képletbe való felvételéhez:
-
A Képletek lapon érintsen meg egy gombot, amely a kívánt funkciókategóriát jelöli, és válasszon egy funkciót a legördülő listából.
-
Írja be a beírni kívánt függvény első pár betűjét. Megjelenik a funkciók legördülő menüje. Érintsen meg egy funkciót a kiválasztásához, és írja be a képletsávba.
A függvény kiválasztása után az Excel beírja a függvényt és a helyőrzőket az argumentumok beviteléhez a Képletsávon.
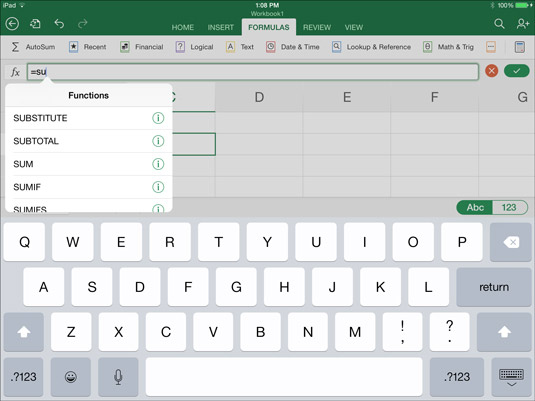
Adjon meg egy függvényt, vagy válasszon egyet a Képletek lapon.