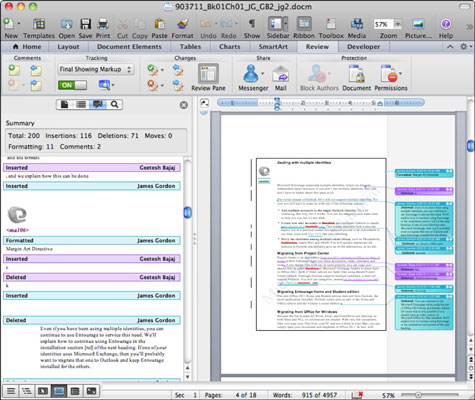Ha készen áll, végignézheti a mások által a Word által nyomon követett Office 2011 for Mac megosztott dokumentumon végzett módosításokat és szerkesztéseket, és dolgozhat a végleges dokumentum létrehozásán.
Ne feledje, hogy bár a szöveges módosításokat és megjegyzéseket a rendszer nyomon követi, nem minden, a dokumentumon végrehajtott módosítást követ a rendszer. Például a SmartArt-objektumok módosításait a rendszer nem követi nyomon.
Ahogy teltek az évek, a Microsoft arra törekedett, hogy ideális felületet hozzon létre a változtatások elfogadásához és elutasításához. Kezdje léggömbökkel, mert nagyon jól láthatóak. Ha úgy találja, hogy ezek a buborékok nehezen olvashatók, túl zsúfoltak vagy ügyetlenek ahhoz, hogy dolgozzon velük, próbálja meg valamelyik másik módszert, például az Áttekintés oldalsávot vagy a Módosítások elfogadása és áttekintése párbeszédpanelt. A léggömböket be- és kikapcsolhatja a Változások követése beállítási panelen.
Az Áttekintés ablaktábla a változások megtekintésére szolgáló buborékok alternatívája. Az Áttekintés ablaktábla ablaktáblaként jelenik meg a Word felületének bal oldalán. Kapcsolja be és ki az Áttekintés ablaktáblát az alábbi módszerek egyikével:
-
Válassza a Nézet→ Oldalsáv→ Áttekintő ablaktáblát.
-
Válassza az Oldalsáv gombot a Szabványos eszköztáron, majd válassza az Áttekintő ablaktáblát.
-
Kattintson az Áttekintés lap Változások csoportjában található Áttekintés panel gombra.
Általában vagy a léggömböket vagy az áttekintési panelt jeleníti meg, hacsak nincs igazán nagy képernyője.
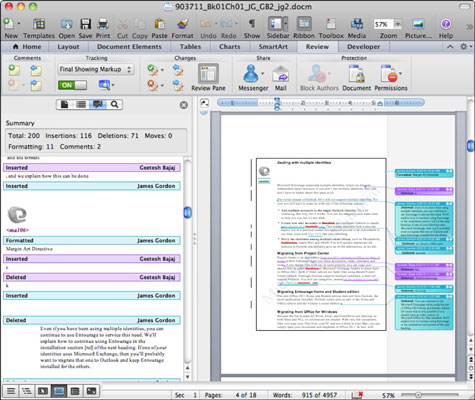
Az Áttekintés lap Változások csoportja minden olyan vezérlőt tartalmaz, amely a változások nyomon követéséhez szükséges. A Megjegyzések csoport gombjai lehetővé teszik a módosításról a módosításra való váltást a dokumentumon belül, valamint a módosítások elfogadására vagy elutasítására szolgáló gombokat.
Minden változtatási buborékon vagy a pipára kattintva elfogadhatja a módosítást, vagy az X-re a módosítás elutasításához.
Amikor az Áttekintés panelen dolgozik, kattintson a jobb gombbal egy módosításra, és válassza ki a módosítás elfogadását vagy elutasítását a felugró menüben.
A buborékok és a Szalag áttekintése lapjának alternatívája a már megszűnt Módosítások elfogadása vagy elutasítása párbeszédpanel. Ha nagyon tetszett, továbbra is használhatja VBA makróként:
Sub OldTrackChanges Dialog()
Dialogs(wdDialogToolsAcceptRejectChanges).Show
Vége Sub