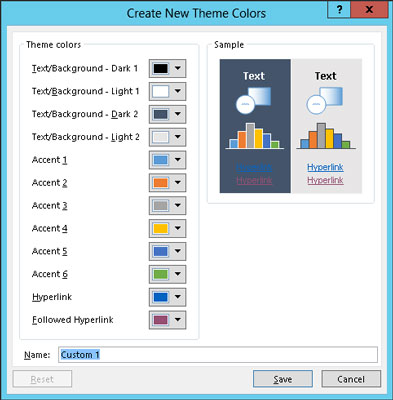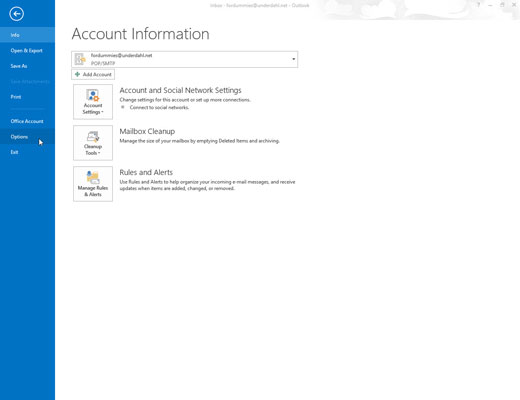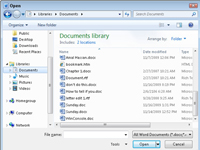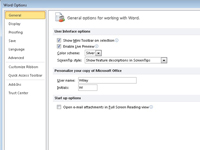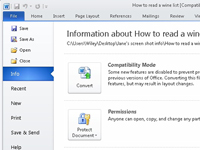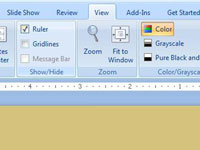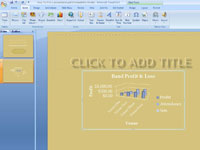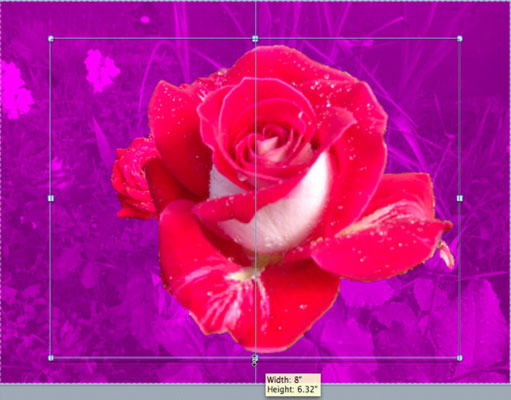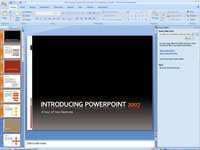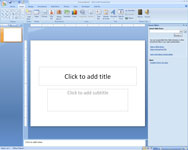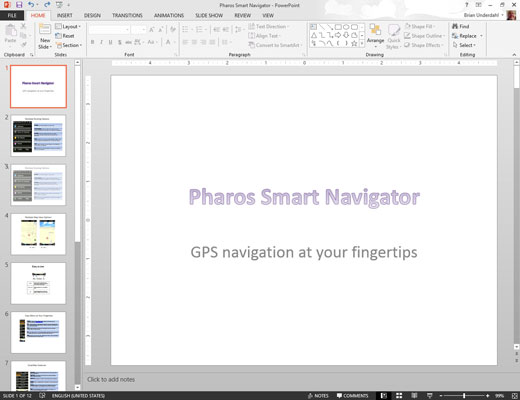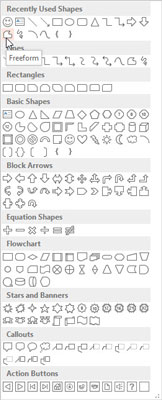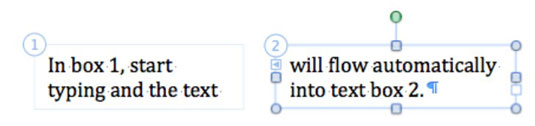Extra jegyzetoldal hozzáadása egy PowerPoint 2013 diához
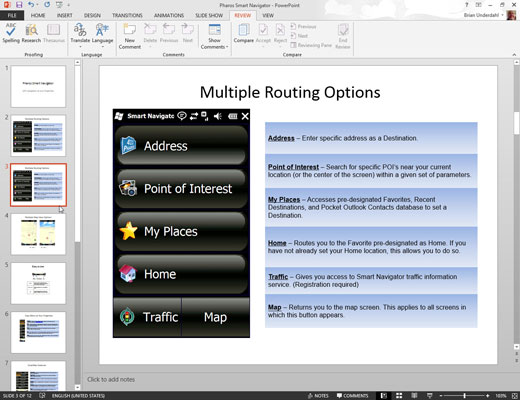
A PowerPoint 2013 nem ad lehetőséget egynél több jegyzet hozzáadására minden diákhoz. Ezek a lépések azonban olyan trükköt mutatnak be, amely lényegében ugyanazt éri el: