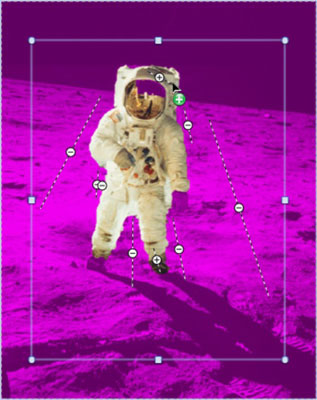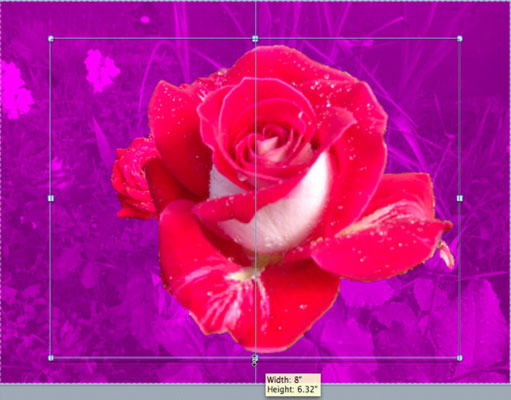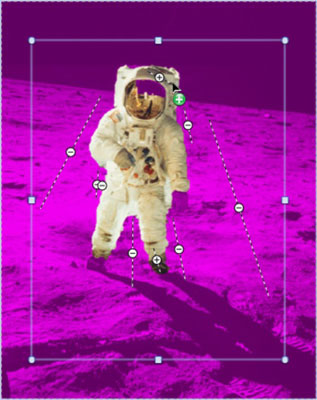A Háttér eltávolítása az Office 2011 for Mac alkalmazások új funkciója. A Háttér eltávolítása funkció automatikusan kitalálja az alakzat határait, ami rendkívül gyorssá teszi az eltávolítást. Ez az eszköz sok szempontból könnyebb és hatékonyabb, mint a Photoshop, és elképesztően jól működik számos képen.
Válasszon ki egy képet.
Kattintson a Szalag Kép formázása lapjára. A Beállítás csoportban kattintson a Háttér eltávolítása elemre.
A Háttér eltávolítása funkció egy kijelölőmezővel veszi körül a kép azon területét/területeit, amelyeket meg szeretne tartani. A Háttér eltávolítása jelzi, hogy mit értelmez háttérként, rózsaszín fedéssel. Méretezze át a kijelölőmezőt a fogantyúk húzásával úgy, hogy a kívánt előtér kiemelésre kerüljön. Húzás közben a kijelölés mérete megjelenik egy Képernyőtippben.
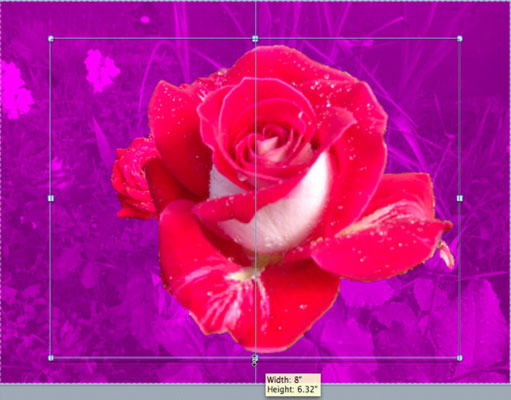
Nyomja meg a Vissza gombot a háttér eltávolításához.
A tökéletes eredmény, automatikusan meghatározva.

A Háttér eltávolítása eszköz egyszerűen zseniálisan kiemeli a témát a háttérből. De ha van olyan képe, amelyet a Háttér eltávolítása önmagában nem értelmezett tökéletesen, segíthet rajta, ha megadja, hogy a kép mely részei legyenek előtérben vagy háttérben.
A kiválasztott területhez való manuális hozzáadáshoz kövesse az alábbi lépéseket:
Figyelje meg, hogy amikor az egérmutatót a rózsaszín fedvény fölé viszi, az zöld pluszt kap.
Ha a kurzor egy plusz, húzzon egy vonalat a kép azon részén, amelyet hozzá szeretne adni a kijelöléshez.
A kijelölt terület egyes részeinek manuális eltávolításához tartsa lenyomva a Command billentyűt a pluszjel mínuszra történő módosításához, majd húzza az eltávolítani kívánt terület fölé.
Ha hibázik, kattintson az egyes sorok közepén lévő kis körre a sor visszavonásához. Ne feledje, hogy nem a határokra kattint, hanem vonalakat húz a területek közepére, hogy kijelölje azokat.