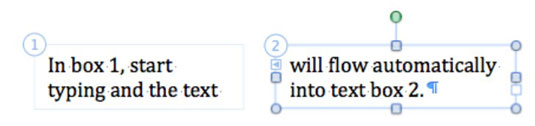A szövegdobozok egy kicsit másképp működnek a Word 2011 Publishing Layout nézetében, mint a többi Office 2011 for Mac nézetben, ahol a szövegdobozok olyan eszközökkel rendelkeznek, amelyek segítenek elhelyezni őket az oldalon. Váltson a Közzétételi elrendezés nézetre, majd tekintse meg ezeket az eszközöket.
Kövesse az alábbi lépéseket két (vagy több) összekapcsolt szövegmező létrehozásához:
Győződjön meg arról, hogy a Közzétételi elrendezés nézetben van.
Ha nem Közzétételi elrendezés nézetben van, válassza a Nézet→Közzétételi elrendezés menüpontot.
Készítsen szövegdobozt.
A Közzétételi elrendezés nézet Standard eszköztárán elérhető egy Szövegdoboz gomb, és ezzel a gombbal gyorsan beszúrhat új szövegdobozt.
Kattintson a Hivatkozás továbbítása gombra a szövegmezőben.
A kurzor szálkeresztté változik, amikor a Hivatkozás továbbítása gombra kattint.
Húzzon egy új szövegmezőt ezzel a szálkereszttel.
Ez a művelet egy új szövegdobozt hoz létre, amely az első szövegdobozhoz kapcsolódik.
Írjon be (vagy illesszen be) annyi szöveget az első szövegmezőbe, hogy az túlcsorduljon a második mezőbe.
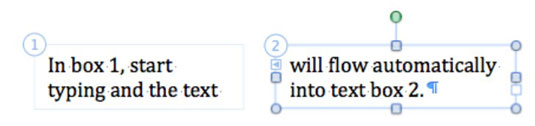
Ezzel a példával szövegdobozokat hozhat létre, amelyek a másodiktól a harmadikig, a harmadiktól a negyedik szövegmezőig terjednek, és így tovább történet létrehozásához. A Word segítőkészen megmutatja a történetben szereplő összes szövegmező sorszámát.
Miután létrehozott egy új szövegmezőt, az Előző hivatkozás és a Hivatkozás továbbítása fogantyúkra kattintva azonnal a szomszédos hivatkozásra jut a történet láncán belül. Ha egész szövegdobozokat húz, segédvonalak jelennek meg, amelyek segítenek a dobozok egymáshoz igazításában.
Ha további szövegdobozokat szeretne hozzáadni egy történethez, kattintson a doboz Továbbító hivatkozására (alacsonyabb számdobozra mutató hivatkozáshoz) vagy Vissza hivatkozás gombra (nagyobb számdobozra mutató hivatkozáshoz), majd kattintson egy másik szövegmezőre.
Ha úgy döntesz, hogy megszakítasz egy linket egy történetben, a fennmaradó linkek megmaradnak, és akkor két történeted lesz. A hivatkozás megszakításához válassza ki azt a szövegmezőt, amely az első történet végén lesz. Kattintson a Formátum fülre a szalagon, majd a Szövegdoboz csoportban kattintson a Hivatkozás megszakítása gombra.